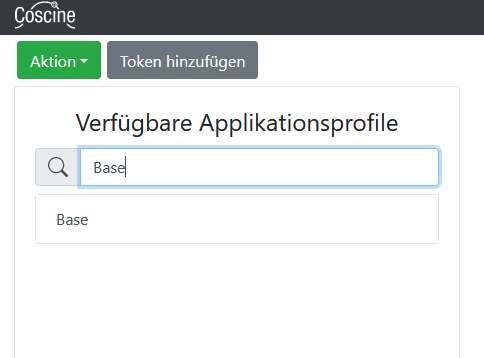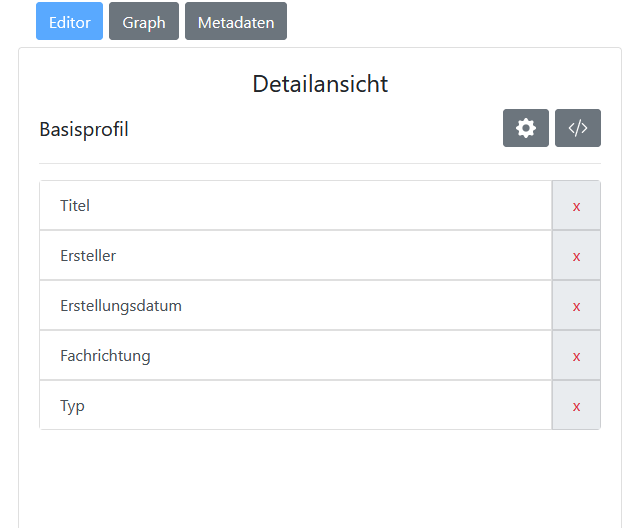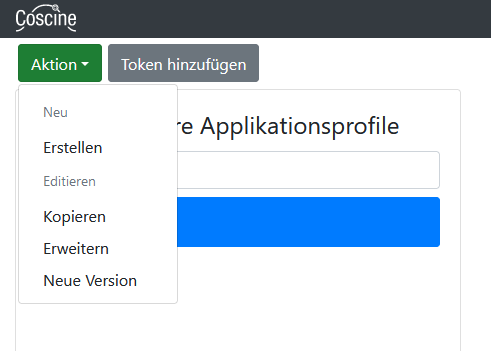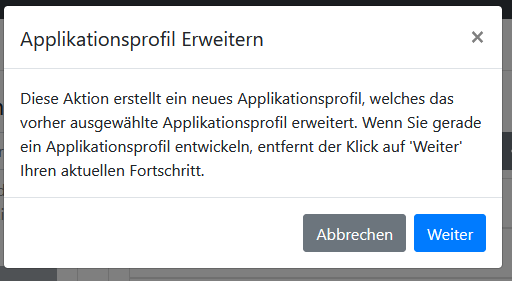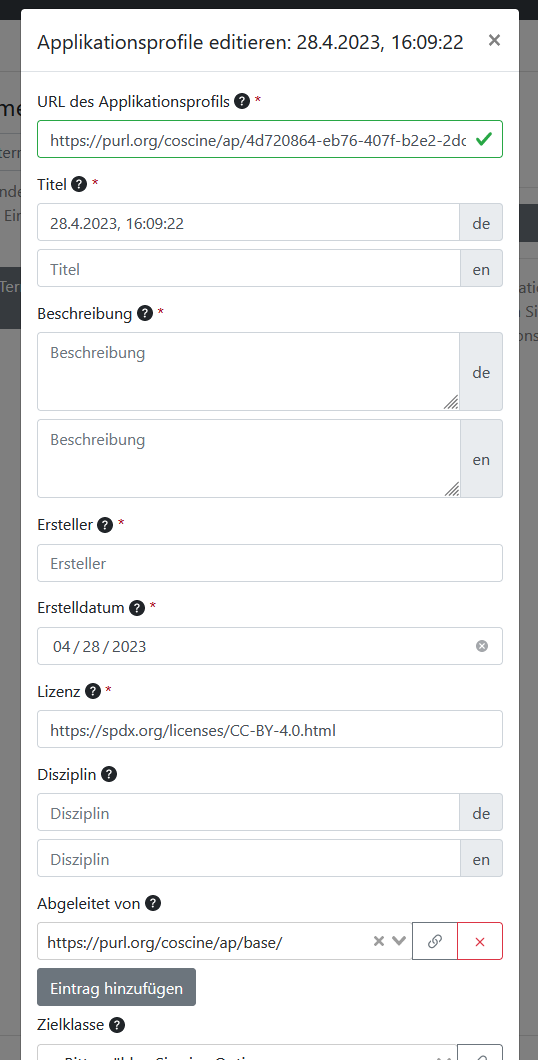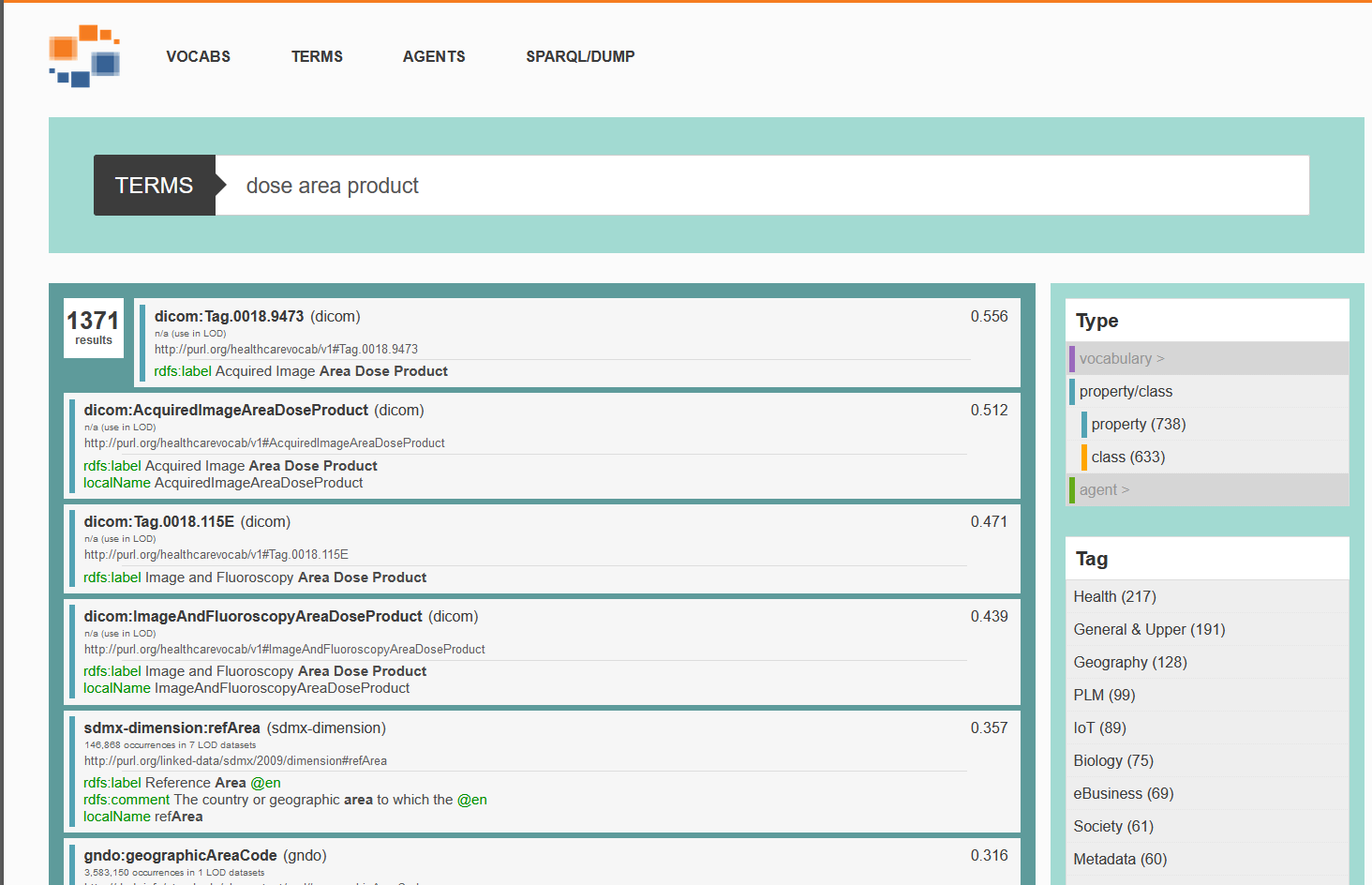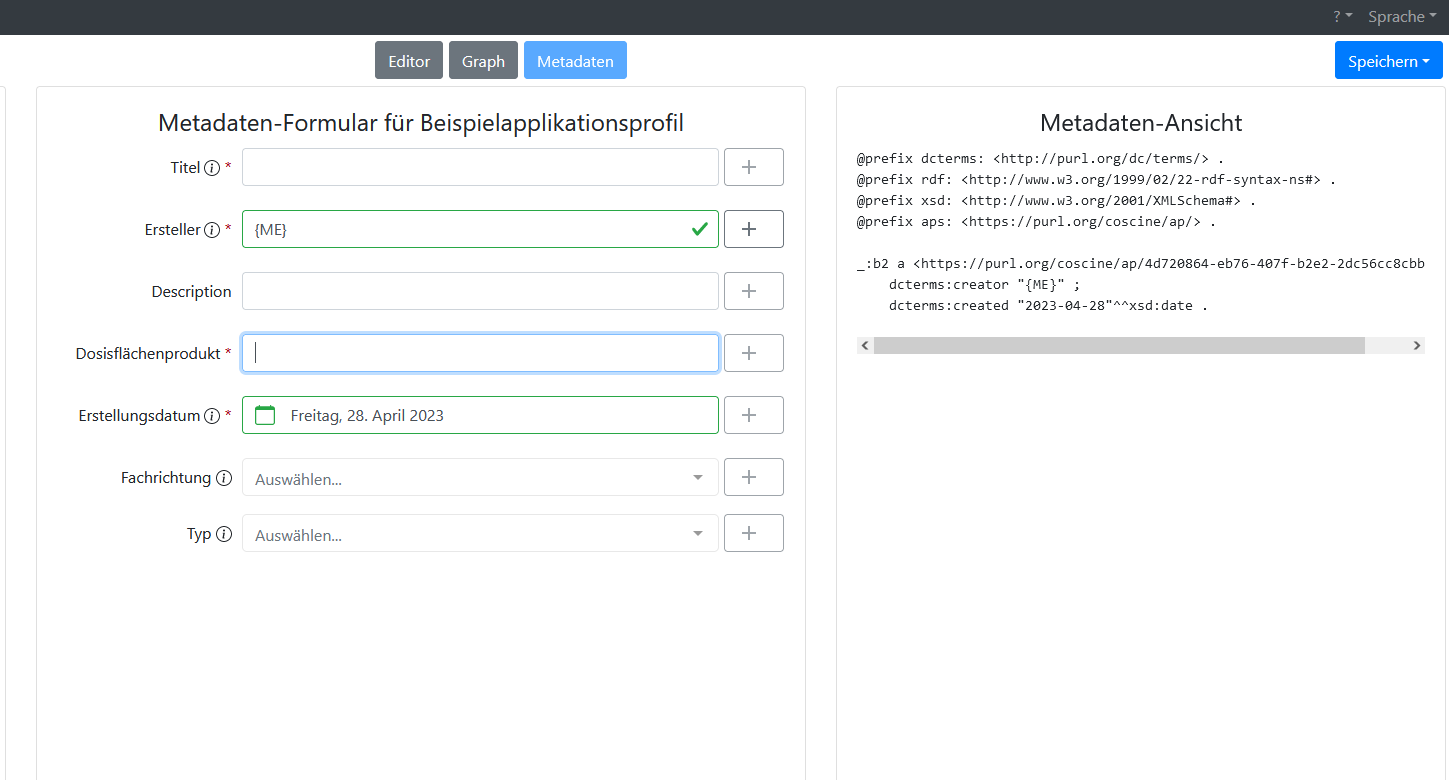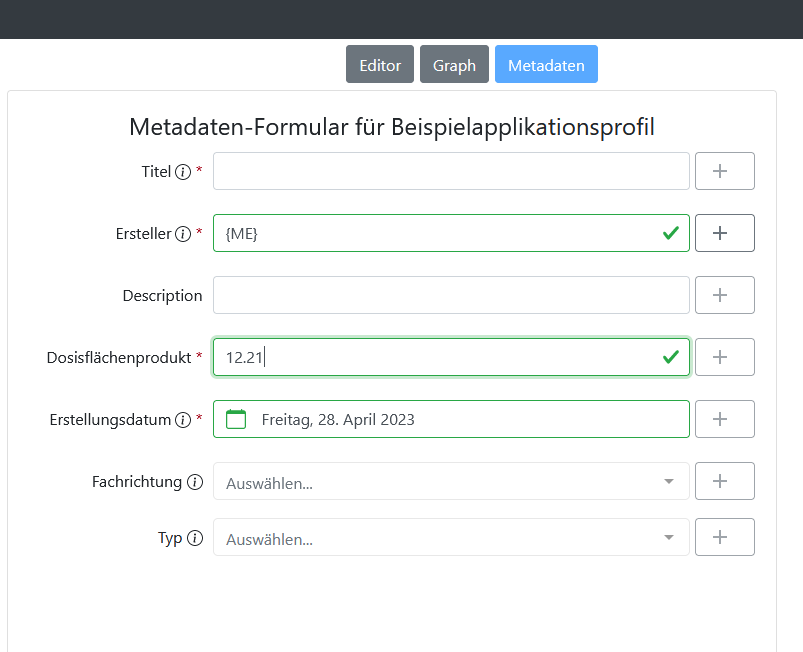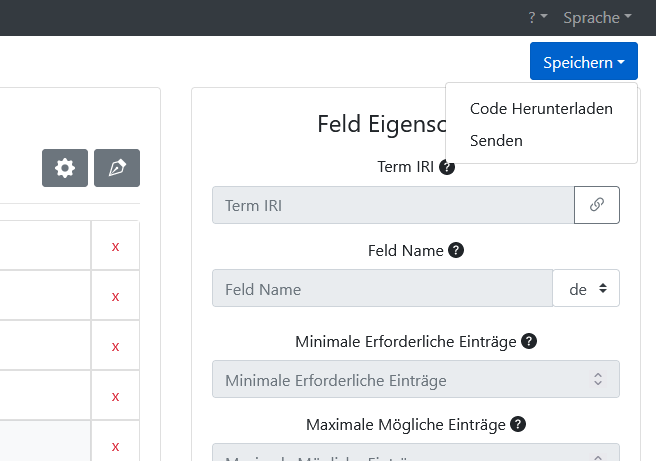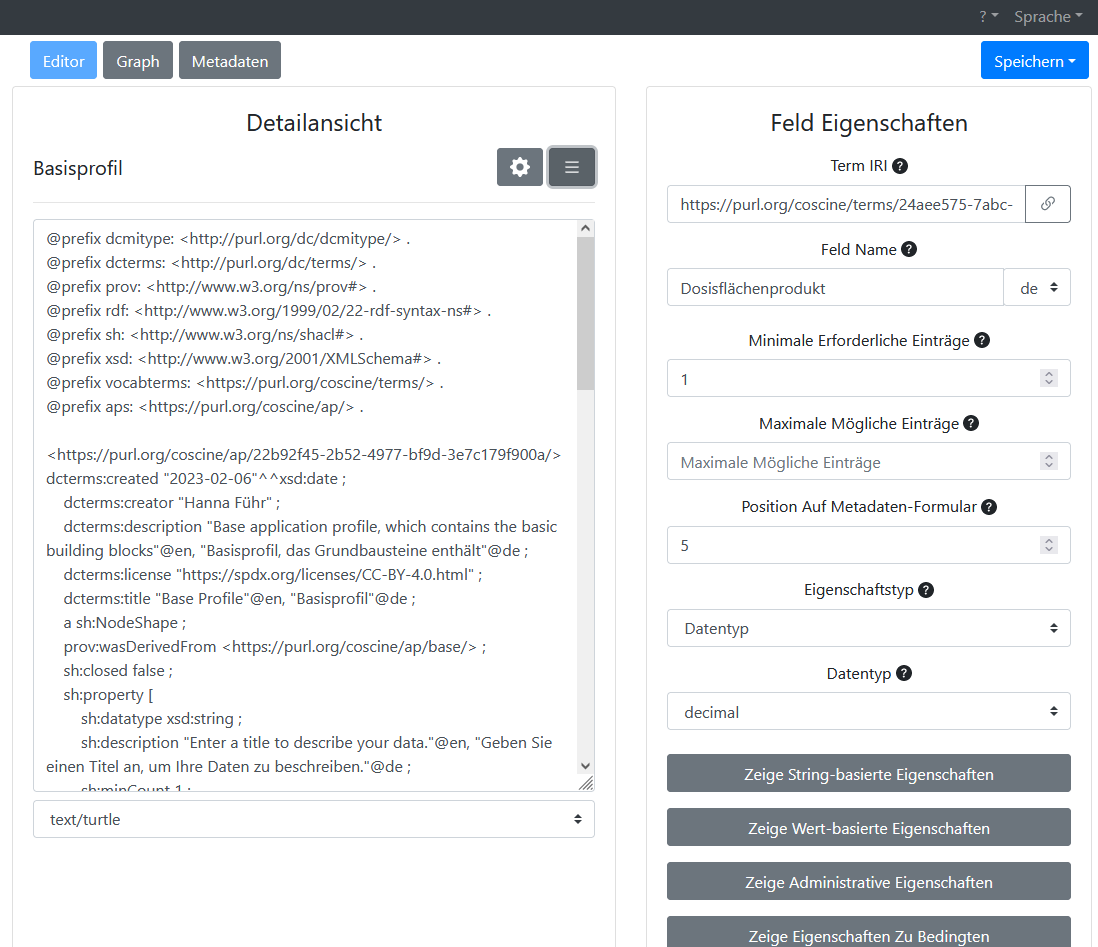Beispiel
Hier finden Sie ein Beispiel zur Erstellung und Veröffentlichung eines Metadatenprofils in Coscine mit dem Metadatenprofil-Generator. Die dazu nötigen Grundlagen finden Sie unter Metadatenprofil-Generator.
Beispiel: Röntgenaufnahmen
Für unser Beispielprojekt in der Medizin möchten wir in einer Ressource Daten zu Röntgenaufnahmen hinterlegen. Da wir in Coscine kein passendes Metadatenprofil finden, erstellen wir es mit dem Metadatenprofil-Generator selbst. Als Grundlage wählen wir das generische Base-Metadatenprofil.
Schritt 1: Bestehendes Metadatenprofil laden
In der Sparte "Verfügbare Metadatenprofile" suchen wir mit dem Stichwort "Base" nach dem Base-Metadatenprofil. Mit einem Klick auf das Suchergebnis, können wir das Metadatenprofil laden (siehe Abbildung unten).
In der Detailansicht sehen wir nun alle Felder des Base-Profils (siehe Abbildung unten). Diese können wir jedoch noch nicht bearbeiten.
Schritt 2: Wechsel in den Edit-Modus
Damit wir die Felder des geladenen Metadatenprofils bearbeiten und ggf. neue hinzufügen können, klicken wir in der Menüleiste unter dem Reiter "Aktion" auf die Option "Editieren->Erweitern" (siehe Abbildung unten). Dadurch übernehmen wir alle Felder des Base-Profils in ein neues, eigenes Metadatenprofil.
Dabei wird eine Warnung erscheinen (siehe Abbildung unten)- bestätigen Sie diese mit einem Klick auf "Weiter", sofern Sie sich sicher sind, dass Sie keine vorab geleistete und noch nicht gespeicherte Arbeit überschreiben werden. Nun lassen sich die Felder des Base Metadatenprofils bearbeiten. Wir können neue Felder hinzufügen.
Schritt 3: Konfiguration der Metadatenprofildaten
Nach Bestätigung der Warnung erscheint eine Input-Maske, in der wir Metadaten zu unserem neuen Metadatenprofil angeben müssen. Später können wir über das Zahnrad-Symbol in der Detailansicht immer wieder diese Eingabemaske öffnen, in der sich die Metadaten zum Metadatenprofil hinterlegen lassen (siehe Abbildung unten). Um unser Metadatenprofil anderen NutzerInnen sichtbarer zu machen, verfassen wir mindestens einen eindeutigen Titel und eine aussagekräftige Beschreibung.
Schritt 4: Neue spezifische Felder hinzufügen
Zusätzlich zu den bestehenden Feldern, die wir durch Erweitern des Basis-Metadatenprofils übernommen haben, möchten wir nun spezifische Felder hinzufügen. Dies machen wir über die Sparte "Vokabularterme". In dem Eingabefeld suchen wir dafür nach Termen, die bereits in anderen Metadatenprofilen verfügbar sind.
1. Fall: Das gewünschte Feld existiert bereits in den Suchergebnissen (empfohlen)
Wir wollen ein Feld "Beschreibung" hinzufügen, worüber NutzerInnen Freitext-Angaben zu den jeweiligen Daten machen können. Über die Sucheingabe suchen wir nach dem Term "description" und wählen ein passendes Ergebnis aus. Indem wir auf ein Suchergebnis klicken (in diesem Fall dc11:description), fügen wir den Term unserem Metadatenprofil hinzu (siehe Abbildung unten). Die Suchergebnisse basieren auf dem NFDI4Ing Terminology service und beinhalten keine zusätzlichen Eigenschaften wie Einschränkungen des Wertebereichs oder ähnliches. Aus diesem Grund wird empfohlen, die Felder im Nachgang noch zu bearbeiten und mit zusätzlichen Eigenschaften zu versehen, die der Eindeutigkeit bei der späteren Eingabe von Werten dienlich sind. Näheres dazu finden Sie in den Abschnitten weiter unten.
Hinweis
Wird der angewählte Term nicht in der Detailansicht übernommen, so ist der Term höchstwahrscheinlich bereits im Profil enthalten - ggf. unter einem anderen Namen.
2. Fall: Das gewünschte Feld existiert nicht in anderen Metadatenprofilen (aufwändiger)
Wir wollen ein Feld "Dosisflächenprodukt (DFP)" hinzufügen, eine Grundlage für die Berechnung der Strahlenbelastung während einer Röntgenaufnahme. Über die Sucheingabe suchen wir nach dem Term "dose area product", finden jedoch kein passendes Ergebnis. Wir benutzen nun die Option "Benutzerdefinierten Term hinzufügen". In der Detailansicht sehen wir sofort ein neues Feld, welches wir über die Sparte "Feld Eigenschaften" anpassen können.
Hintergrund
Die Suche in Coscine findet keine passenden medizinischen Terme, da sie sich zur Zeit auf die NFDI4Ing Terminology beschränkt. Diese Suche soll zukünftig ausgebaut werden.
Term IRI
Über diese Feld Eigenschaft verlinken wir den passenden Term zum Dosisflächenprodukt aus bereits etablierten Ontologien/Vokabularen. Um dieses Feld richtig auszufüllen, suchen wir in etablierten fachspezifischen Vokabularen nach dem Term "Dose Area Products". Passende Suchmaschinen für Ontologien sind z.B. https://prefix.zazuko.com/ oder https://lov.linkeddata.es/dataset/lov/.
Suchen wir in https://lov.linkeddata.es/dataset/lov/ nach "dose area product" so werden wir auch prompt fündig (siehe Abbildung unten). Mit einem Klick auf eines der Resultate werden wir zu einer Übersicht über Autor und Beschreibung und Vernetzung der Daten weitergeleitet. Auch haben wir die Möglichkeit uns das Format als Rohdaten anzuschauen. Haben wir eine Ontologie für passend erachtet, so kopieren wir einfach den dazu angegebenen Link und fügen Sie in unserem Metadatenprofil unter Term IRI ein. In unserem Fall haben wir uns zur Beschreibung des "Dose Area Products" für die Ontologie "dicom:AcquiredImageAreaDoseProduct" entschieden und kopieren folglich den Link http://purl.org/healthcarevocab/v1#Tag.0018.9473 in das Feld Term IRI.
Hinweis
Der Term IRI wird per default vom Appilationsprofil-Generator mit einer purl-URL ausgefüllt. Diese ist jedoch nur bei neuen Feldern beizubehalten, die in keiner etablierten Ontologie geführt werden. Die Verwendung von etablierten Vokabularen ist entscheidend, um die Daten nach den FAIR-Prinzipien abzulegen (Findable, Accessible, Interoperable, Reusable). Daher können Metadatenprofile ohne passende Term IRI Angabe im Review-Verfahren durch das Coscine-Team abgelehnt werden.
Weitere Feld Eigenschaften
Wir passen unser neu erstelltes Feld "Dosisflächenprodukt" an, indem wir folgende Eigenschaften eingeben:
Dosisflächenprodukt Standardeigenschaften
| Eigenschaft | Wert | Erläuterung |
|---|---|---|
| Term IRI | http://purl.org/healthcarevocab/v1#Tag.0018.9473 | Vorausgefüllt bei Übernahme eines Terms / Passende Ontologie-URL aus Suchmaschine |
| Feld Name | Dosisflächenprodukt [dGy*cm^2] | Aussagekräftiger Name unseres neuen Feldes; ggf. Maßeinheiten in [] angeben, z.B.: "Länge [cm]" |
| Minimale Erforderliche Einträge | 1 | Bei jeder Röntgenaufnahme wird der DFP Parameter gemessen |
| Maximale Erforderliche Einträge | 1 | Zu jeder Röntgenaufnahme existiert maximal ein DFP |
| Eigenschaftstyp | Datentyp | Unser Feld stellt einen Datentyp dar |
| Datentyp | decimal | Als Wert erwarten wir eine Dezimalzahl |
Unter "Zeige String Eigenschaften" geben wir darüber hinaus noch einen regulären Ausdruck an, um sicherzustellen, dass im Feld eingegebene Werte dem richtigen Format entsprechen:
| Eigenschaft | Wert | Erläuterung |
|---|---|---|
| Regex Pattern | ^[1-9]\d*(.\d+)?$ | Dezimalzahlen mit einem Punkt als Komma |
Damit der Nutzer auch weiß, was mit dem Feld gemeint ist und welche Einheit die Daten haben müssen, passen wir nun noch die administrativen Eigenschaften des Feldes an:
Administrative Eigenschaften
| Eigenschaft | Wert | Erläuterung |
|---|---|---|
| Beschreibung | Dosisflächenprodukt in dGy*cm^2 | Das DFP soll in der Maßeinheit Dezi-Gray * quadratcentimer angegeben werden |
| Fehlermeldung | Dezimalzahl erwartet | Gibt der Nutzer einen Wert ein, der nicht zum Regex Pattern passt, wird diese Fehlermeldung ausgegeben |
| Fehler-Schwere | Violation | Das Feld ist ungültig, falls der eingegebene Wert nicht dem Regex Pattern entspricht |
Wenn man im Feld Metadatenprofile über das "i" hovert, wird die Beschreibung sichtbar (s. Abbildung 7).
Schritt 5: Test des Metadatenprofils
Unser Feld ist nun fertig konfiguriert. Wir können das Ergebnis mittels des Vorschau-Werkzeugs in der Detailansicht testen.
Geben wir einen Wert im falschen Format ein, so wird die vorher festgelegte Fehlermeldung ausgegeben (siehe Abbildung unten).
Geben wir Daten im korrekten Format an, so wird uns die Korrektheit über einen grünen Haken bestätigt (siehe Abbildung unten).
Schritt 6: Speichern des Metadatenprofils
Nach der Fertigstellung des Metadatenprofil bzw. wenn zu einem späteren Zeitpunkt weiter daran gearbeitet werden soll, muss es über "Code Herunterladen" lokal heruntergeladen werden, da es im Metadatenprofil-Generator nicht gespeichert werden kann (siehe Abbildung unten). Ihr Browser lädt den derzeitigen Stand des Metadatenprofils im RDF-Format herunter (Dateiendung .ttl). Um es zu einem späteren Zeitpunkt erneut zu laden, wechseln Sie zur "Code Ansicht" und kopieren den Inhalt der heruntergeladenen Datei in das Textfeld in der Detailansicht. Anschließend können Sie mit einem erneuten Klick auf die Schaltfläche "Code-Ansicht" wieder zur Standardansicht wechseln und weiterarbeiten.
Schritt 7: Anfrage zur Veröffentlichung des Metadatenprofils
Über "Senden" wird das Metadatenprofil an das Coscine-Team zur Überprüfung und Veröffentlichung geschickt (siehe Abbildung oben). Sie erhalten im Nachgang eine E-Mail mit einer Bestätigung an Ihre im Coscine Nutzendenprofil hinterlegte E-Mail-Adresse.
Die Überprüfung des Metadatenprofils (insb. bezüglich der "Term IRI" Angaben, s.o.) kann bis zu 4 Wochen dauern. Sobald Ihr Metadatenprofil in Coscine hochgeladen wurde, erhalten Sie eine E-Mail.