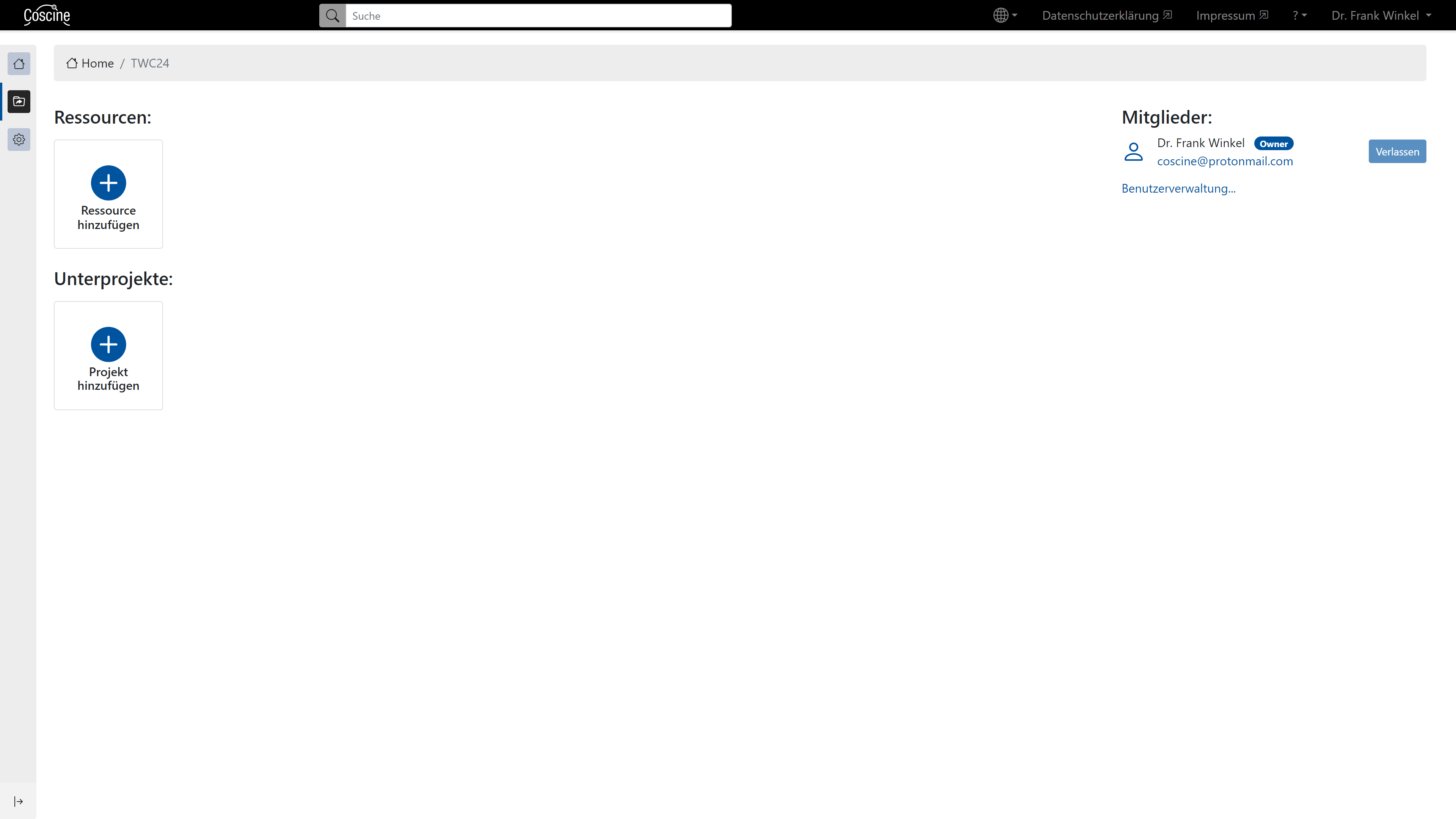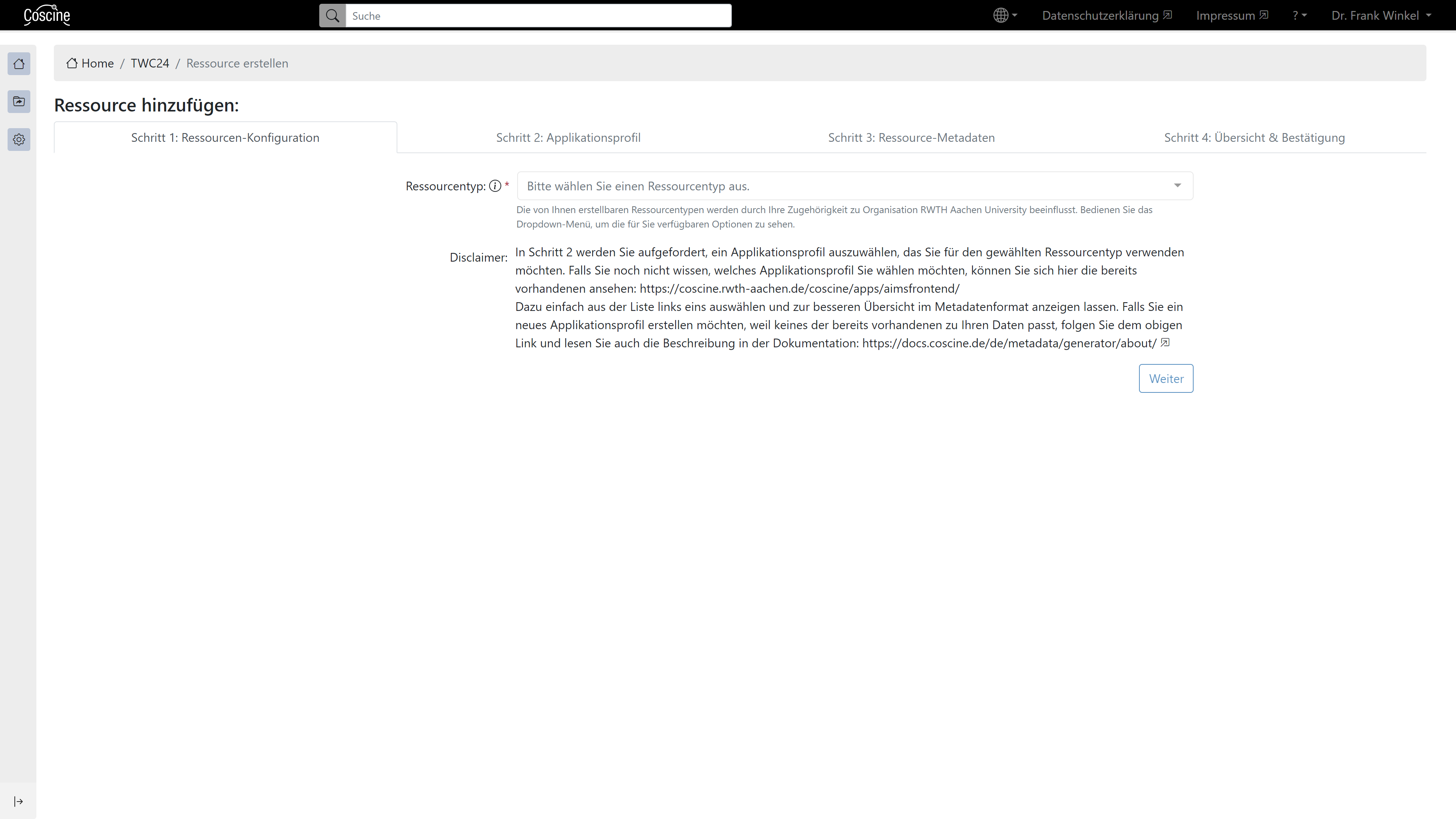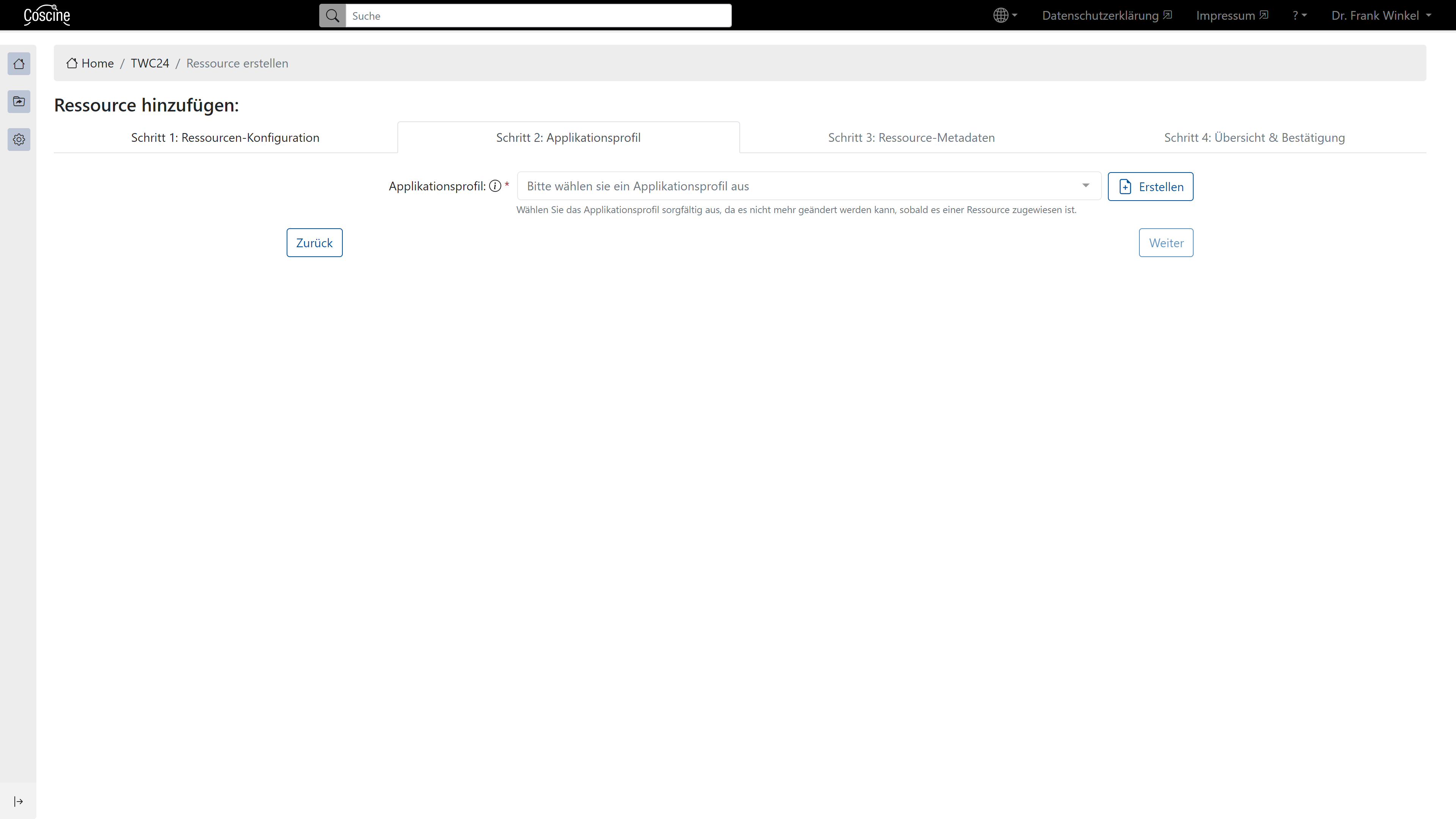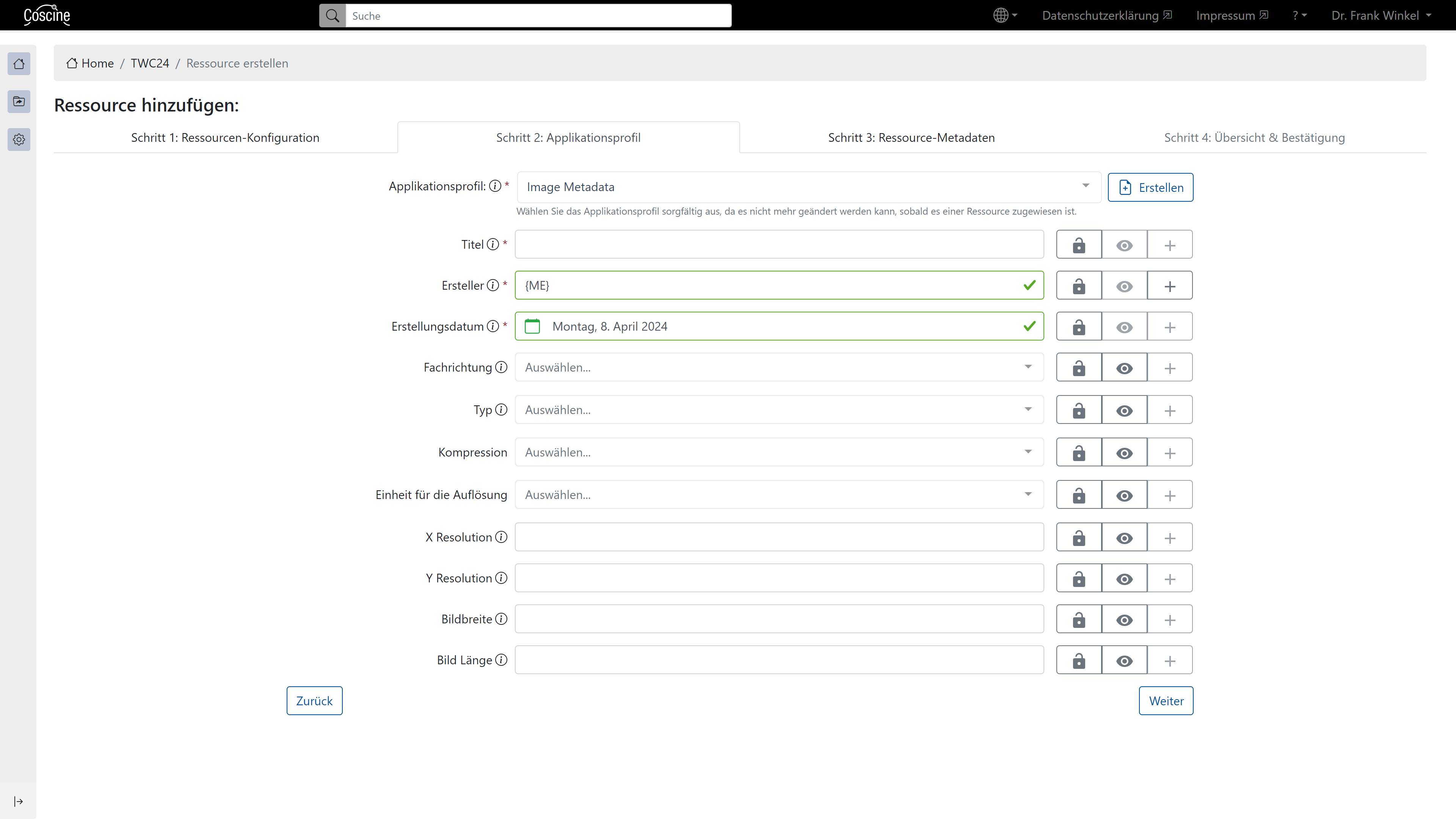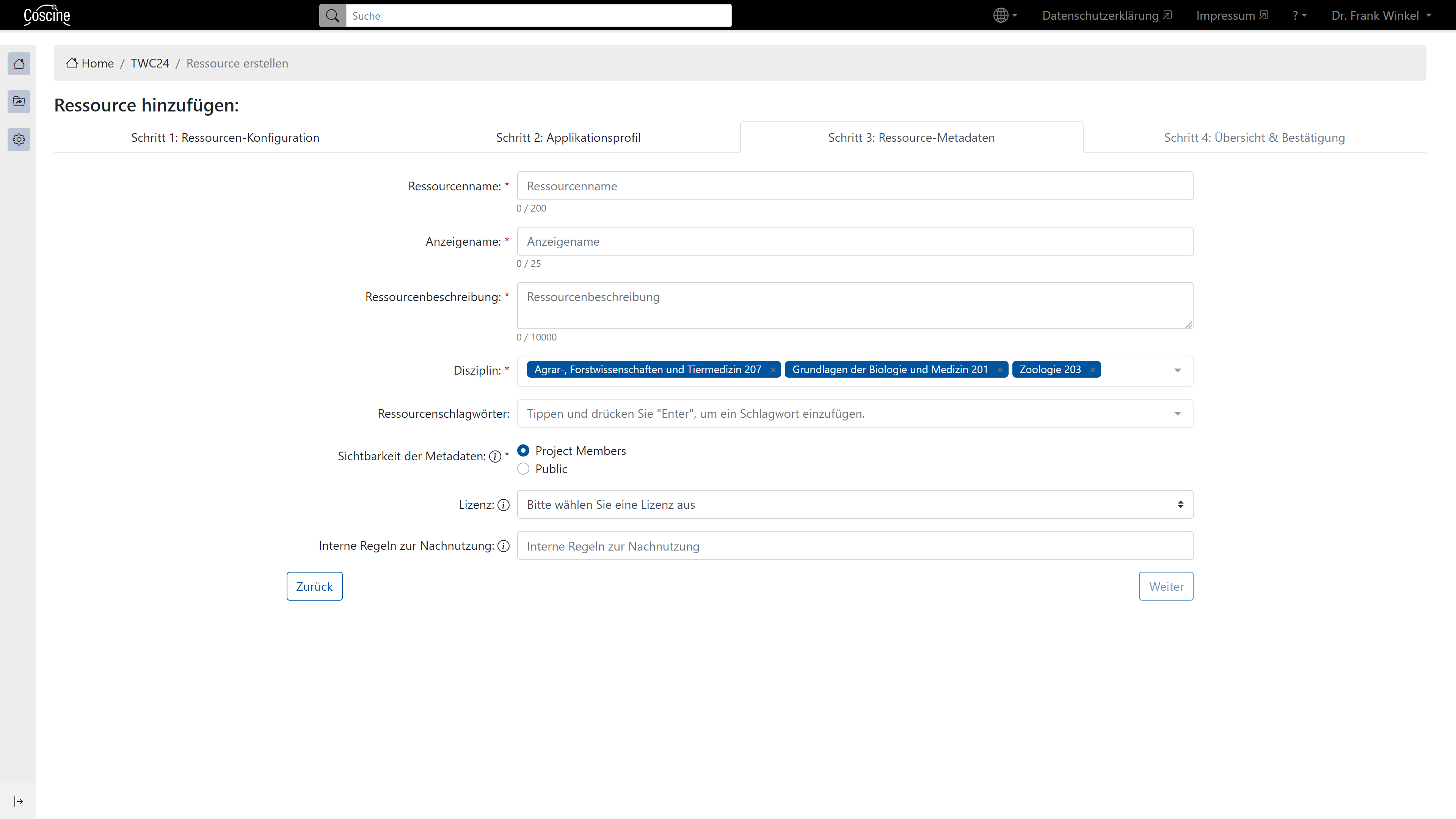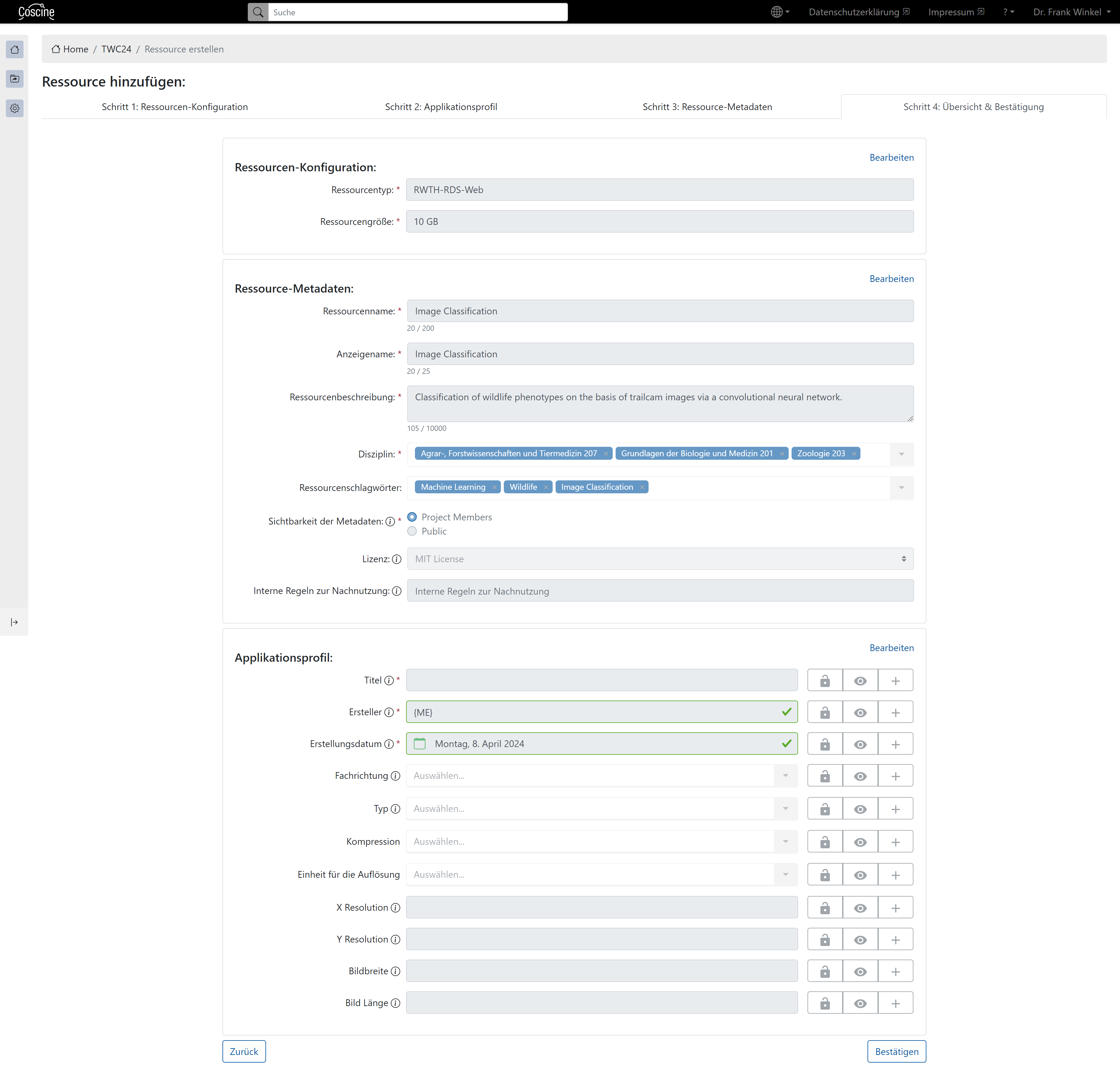Ressourcen Erstellung
Hier erfahren Sie, wie Sie in Coscine Ressourcen hinzufügen.
Ressourcen-Konfiguration aufrufen
Wählen Sie die Schaltfläche Ressource hinzufügen auf der Startseite des Projektes (siehe Abbildung unten). Sie werden weitergeleitet zur Ressourcen-Konfiguration, welche 4 Schritte umfasst. Mit einem roten Sternchen (*) versehene Felder sind Pflichtfelder.
Hinweis
Erstellte Ressourcen werden automatisch dem Ressourcennamen nach alphabetisch geordnet und angezeigt.
Schritt 1: Ressourcen-Konfiguration
Im ersten Schritt wählen Sie zunächst einen Ressourcentyp aus (siehe Abbildung 2). Abhängig von der Wahl des Ressourcentyps steht Ihnen pro Projekt ein gewisses Speichervolumen zur Verfügung. Wählen Sie den Speicher durch Eintragen eines Wertes aus (siehe Abbildung 2). Haben Sie keinen Speicher zur Verfügung, müssen Sie zunächst für Ihr Projekt und den jeweiligen Ressourcentyp Speichervolumen beantragen (siehe Speicherplatz-Management)
Bestätigen Sie Ihre Auswahl über das Betätigen der Schaltfläche Weiter.
Schritt 2: Metadatenprofil
Sie gelangen zur Auswahl des Metadatenprofils für Ihre Daten. Ein Metadatenprofil beinhaltet die Metadaten, mit denen Sie Ihre Forschungsdaten beschreiben und ist entscheidend für die Verständlichkeit Ihrer Daten (z.B. für Kooperationspartner*innen und sie selbst in 10 Jahren).
Bereits etabliertes Metadatenprofil wählen (empfohlen)
Über das Dropdown-Menü sehen Sie die aktuell verfügbaren Metadatenprofile. Allgemein gültige Metadatenprofile sind z.B. RADAR (generisch) und Engmeta (für Ingenieurswissenschaften). Für einige Forschungsgruppen haben wir bereits individuelle Metadatenprofile entwickelt. Mehr Informationen finden Sie auch unter Metadaten und Metadatenprofile.
Individuelles Metadatenprofil erstellen
Ist kein passendes Metadatenprofil dabei, dann können Sie über die Auswahl Neu Erstellen zum Metadatenprofil-Generator gelangen und ein individuelles Metadatenprofil erstellen. Die Erstellung und Freigabe des indivudellen Metadatenprofils kann jedoch bis zu drei Wochen dauern.
Um fortzufahren, wählen Sie ein Metadatenprofil aus. Nach Auswahl eines Metadatenprofils werden die zugehörigen Felder sichtbar (siehe Abbildung 4). Sie können nun über die Symbole neben den Feldern das Metadatenprofil anpassen (siehe unten).
Hinweis
In diesem Schritt müssen Sie nicht, wie bei Schritt 2, alle Felder mit Sternchen ausfüllen. Diese Felder werden erst beim späteren Hochladen Ihrer Daten zu Pflichtfeldern.

Falls Sie Werte als unveränderlichen Default-Wert setzen möchten, geben Sie zunächst den Default-Wert in das Feld ein und klicken Sie dann auf das Schloss. Alle Daten die hochgeladen werden, erhalten automatisch diesen unveränderlichen Metadaten-Wert (z.B. ein fester Ansprechpartner oder PI).

Falls einige Felder nicht zu den eigenen Daten passen, lassen sich optionale Felder über Klicken auf das Auge ausblenden. Pflichtfelder lassen sich nur ausblenden, wenn ein Default-Wert angegeben wurde.

Falls Sie ein Feld mehrfach brauchen, z.B. Autor, können Sie dieses Feld über das Plus erneut hinzufügen.
Schritt 3: Metadaten
Im dritten Schritt werden Sie gebeten, generelle Informationen über die Ressource anzugeben. Die Tabelle 1 gibt Ihnen einen Überblick über die abgefragten Felder. In der folgenden Abbildung 5 sehen Sie ein Beispiel zum Ausfüllen der Felder.
| Feld | Beschreibung |
|---|---|
| Ressourcenname* | Geben Sie der Ressource einen eindeutigen Namen. Maximal 200 Zeichen. |
| Anzeigename* | Ein kurzer Anzeigename mit bis zu 25 Zeichen. |
| Ressourcenbeschreibung* | Beschreiben Sie Inhalt und Zweck der Ressource. Maximal 10.000 Zeichen. |
| Disziplin* | Wählen Sie eine oder mehrere wissenschaftliche Disziplinen aus, die der Ressource zugeordnet werden können. Voreingestellt sind Disziplinen des Projekts, diese können aber geändert werden. |
| Ressourcenschlagwörter | Setzen Sie Schlagwörter für die Ressource, damit diese später leicht suchbar ist. |
| Sichtbarkeit der Metadaten | Falls die Sichtbarkeit des Projekts und der Ressource auf "public" stehen, werden Ihre Dateien bei einer Coscine-weiten Suche nach den entsprechenden Metadaten aufgelistet. Die Dateien sind aber nur für andere Coscine User sichtbar, nicht abrufbar. Bietet die Möglichkeit, von anderen Nutzenden bei Interesse kontaktiert zu werden. |
| Lizenz | Sie können für die Daten in der Ressource eine Lizenz auswählen. Für Forschungsdaten empfehlen wir die Creative Commons Lizenzen (CC-Lizenzen). Weitere Informationen finden Sie auf forschungsdaten.info |
| Interne Regeln zur Nachnutzung | Geben Sie besondere Nutzungsrechte für die Ressource an. Zum Beispiel "Nur meine Einrichtung". Ist der/die Projekteigentümer*in weg, kann diese Information helfen, die Daten weiter zu geben. Maximal 200 Zeichen. |
Tabelle 1: Eingabefelder beim Ressource hinzufügen (Schritt 2).Mit rotem Sternchen () versehene Felder sind Pflichtfelder.*
Default Variablen
Darüber hinaus bietet Coscine die Möglichkeit Standardwerte mittels Variablen zu vergeben.
So kann man beispielsweise in Freitextfeldern die Variable {ME} angeben. Dies führt bei den Nutzenden dazu, dass ihr unter Coscine angegebener Nutzername automatisch in dieses Feld eingefügt wird.
Zudem kann die Default Variable {TODAY} verwendet werden, um automatisch das aktuelle Datum in einem Feld anzugeben.
Schritt 4: Übersicht & Bestätigung
Überprüfen und bestätigen Sie Ihre Angaben (siehe Abbildung 5, zum Vergrößern bitte auf die Abbildung klicken). Wenn Sie auf ein Feld in der Übersicht klicken, gelangen Sie automatisch wieder auf die entsprechende Eingabe-Seite.