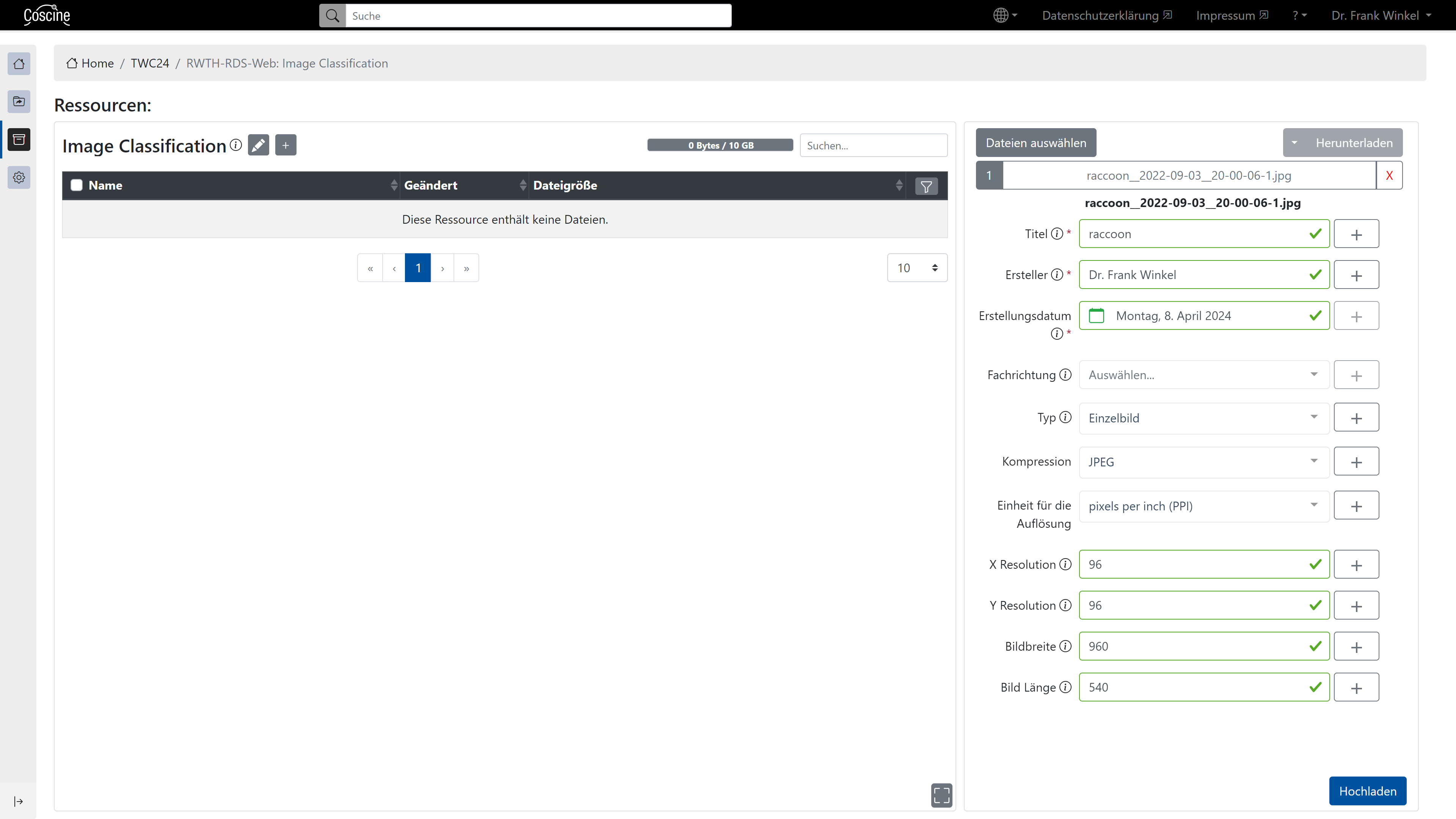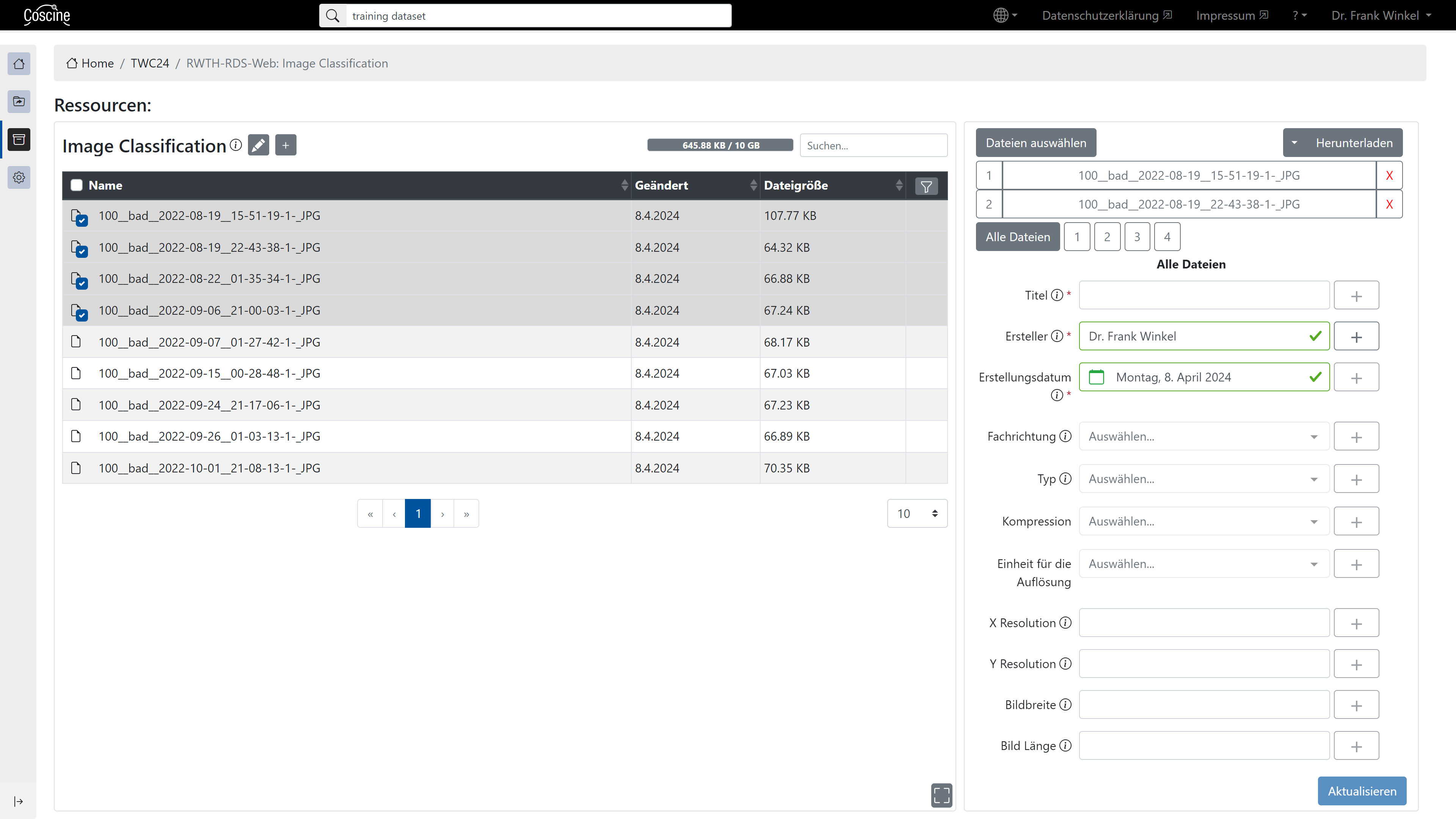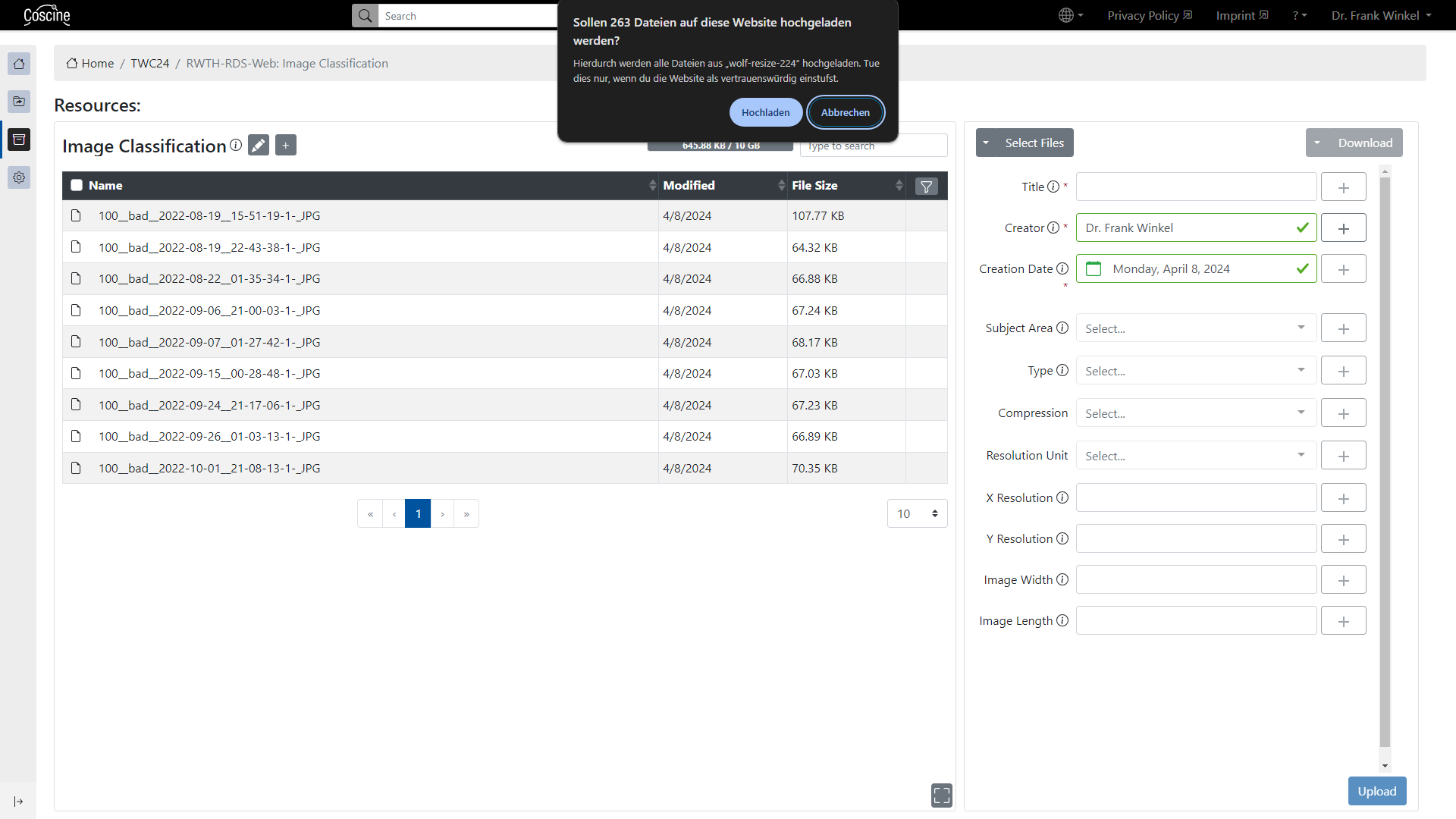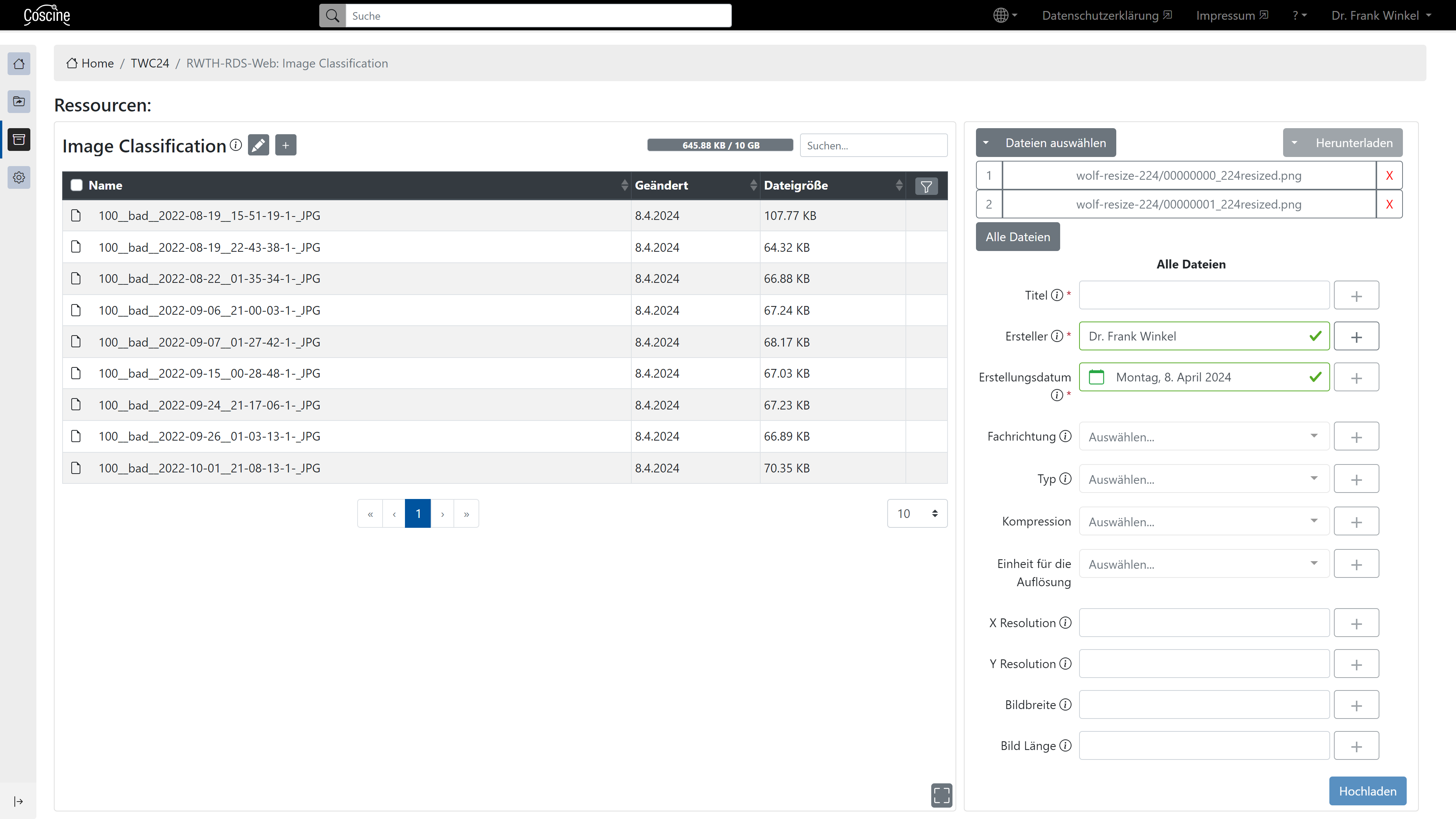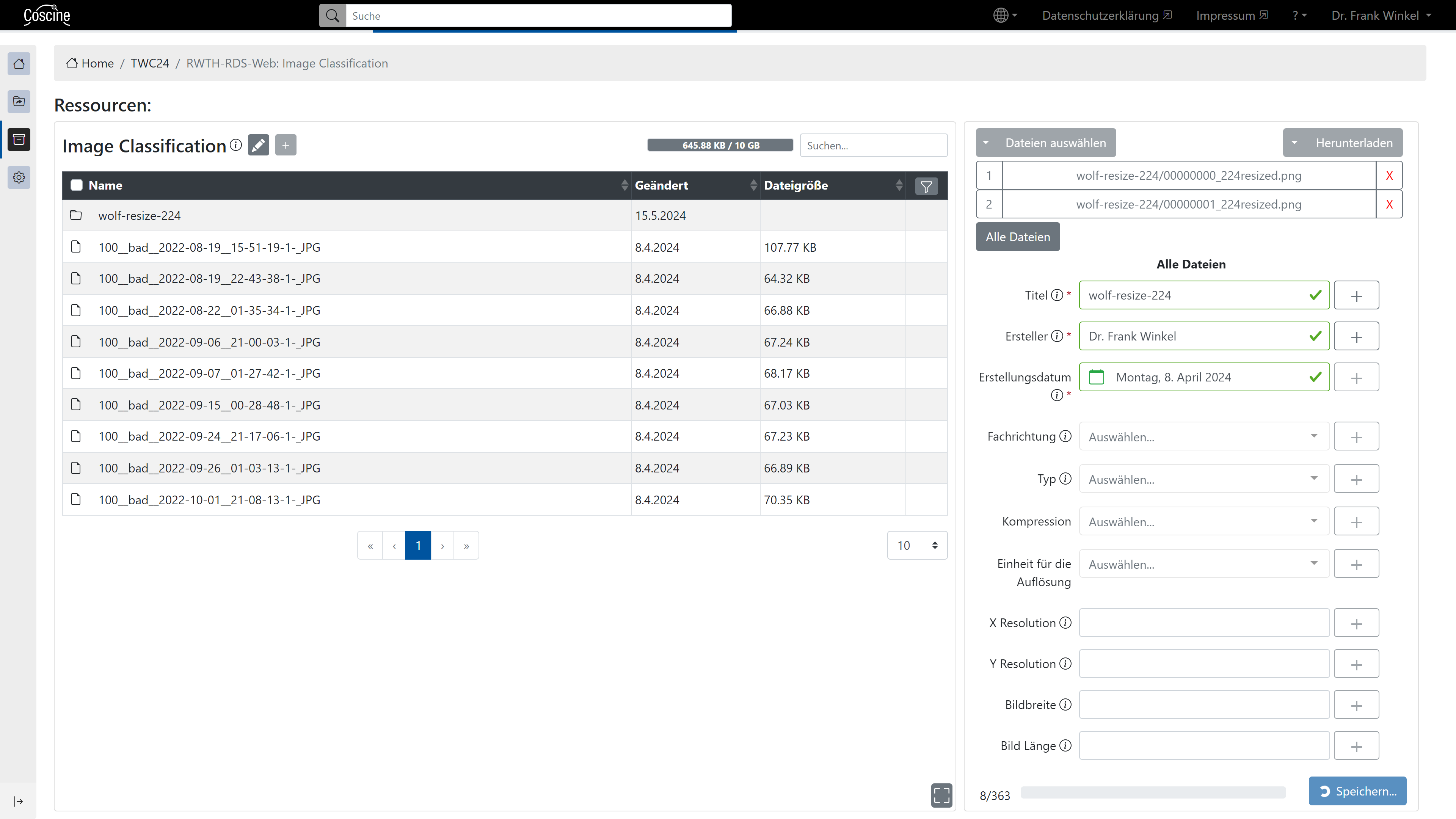Dateien hochladen & bearbeiten
Innerhalb einer Coscine-Ressource können Sie Forschungsdaten hochladen, mit Metadaten beschreiben, herunterladen und löschen.
Dateien hochladen
Der Upload von Dateien erfolgt in vier Schritten (siehe Abbildung 1):
- Klicken auf das Plus neben dem Ressourcennamen
- Eine oder mehrere Dateien auswählen
- Metadaten im Dateikontextmenü für jede einzelne Datei oder einmalig über "Alle Dateien" (s. Mehrfachauswahl) angeben (Felder mit rotem Stern (*) sind Pflichtfelder)
- "Hochladen" im Dateikontextmenü klicken
Hinweis
Wenn der Upload einer Datei scheitert, kann dies an dem Dateinamen liegen, wenn dieser Sonderzeichen enthält, die nicht geeignet sind (z.B. ein senkrechter Strich). Die meisten Sonderzeichen lassen sich jedoch problemlos verwenden.
Die Dateien sind nun in der Dateiübersicht mit Name, Upload-Datum ("Geändert") und Dateigröße sichtbar. Das Metadatenprofil wurde beim Erstellen der Ressource ausgewählt. Die hier eingegebenen Metadaten können nachträglich im Dateikontextmenü geändert werden. Das Metadatenprofil kann innerhalb einer Ressource nicht geändert werden (mehr zum Thema finden Sie unter Metadaten und Metadatenprofile).
Mehrfachauswahl
Sie können im Datei-Explorer (mittleres Feld) mehrere Dateien gleichzeitig anwählen und im Dateikontextmenü auf einer Teilmenge der angewählten Dateien arbeiten (siehe Abbildung 2).
Hinweis
Zur gleichzeitigen Bearbeitung muss nun die Fläche Alle Dateien im Dateikontextmenü ausgewählt werden.
Beispiel (Abbildung 2): Verschiedene Dateien sind ausgewählt (links). Im Dateikontextmenü (rechts) ist die Bearbeitung aller Dateien ausgewählt.
Ordner hochladen
Hinweis
Der Upload von Ordnern über die UI und API ist derzeit nicht möglich. Da technische Anpassungen nötig sind, wird das Feature vorübergehend deaktiviert und reaktiviert, sobald es wieder zuverlässig funktioniert.
Sie können nicht nur einzelne Dateien, sondern auch ganze Ordner in Coscine hochladen.
Hierfür nutzen Sie entweder den Drop Down Button Ordner auswählen auf der rechten Seite
oder ziehen den Ordner via Drag-and-Drop dorthin. Dabei werden Sie ja nach Browser aufgefordert
Ihre Aktion noch einmal zu bestätigen (Abbildung 3).
Die im Ordner enthaltenen Dateien werden aufgelistet (Abbildung 4) und Sie können nun für jede Datei einzeln die entsprechenden Metadaten eintragen. Falls Sie für jede Datei die gleichen Metadaten verwenden wollen, geht dies ebenfalls: Hierfür klicken Sie auf Alle Dateien und ergänzen die entsprechenden Metadaten. Nach erfolgreichem Hochladen des Ordners werden die Metadaten bei Auswahl der einzelnen Dateien angezeigt.
Einzelne, hochgeladene Dateien können durch Scrollen über die Liste mit Klick auf das dann erscheinende weiße Kästchen ausgewählt werden.
Hinweis
Ändern Sie im Anschluss die Metadaten einer einzelnen Datei, werden die Metadaten der anderen im Ordner enthaltenen Dateien nicht automatisch mit angepasst!
Herunterladen von Dateien
Das Herunterladen von Dateien erfolgt in zwei Schritten:
- Im Datei-Explorer eine oder mehrere Dateien auswählen
- Im Dateikontextmenü auf die Schaltfläche
Herunterladenklicken (Abbildung 1, Schaltfläche "Herunterladen" rechts oben)
Löschen von Dateien
Das Löschen von Dateien erfolgt in drei Schritten:
- Im Datei-Explorer eine oder mehrere Dateien auswählen
- Im Dateikontextmenü auf den Dropdown-Pfeil neben der Schaltfläche
Herunterladenklicken - Option
Löschenauswählen
Hinweis
Wenn Sie eine Ressource löschen, werden die enthaltenen Dateien nicht automatisch gelöscht. Daher wird verbrauchter Speicherplatz nach dem Löschen einer Ressource nicht wieder freigegeben. Löschen Sie daher entweder alle Dateien einzeln oder nutzen bei einer S3-Ressource einen S3-Clienten. Ein Beispiel für das Löschen von Ordnern via Python finden Sie in den Coscine Community Features.
Teilen von Dateien
In Speicherplatz-Ressourcen können Dateien über einen Link auch außerhalb von Coscine für 24 Std öffentlich geteilt werden. Die Funktion können nur Owner und Member innerhalb eines Projekts verwenden.
Das Teilen von Dateien erfolgt in zwei Schritten:
- Im Datei-Explorer eine Datei auswählen (immer nur eine Datei möglich)
- Im Dateikontextmenü auf die Schaltfläche
Teilenklicken
Durch das Klicken auf Teilen wird der Link in die Zwischenablage kopiert und ist fortan für 24 Std gültig. Wird der Link in die Suchleiste im Internet eingeben, wird der Download sofort gestartet und Sie finden die heruntergeladene Datei im Anschluss bei Ihren Downloads.