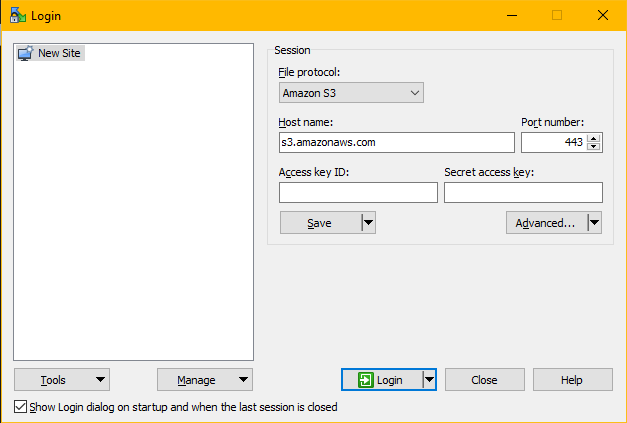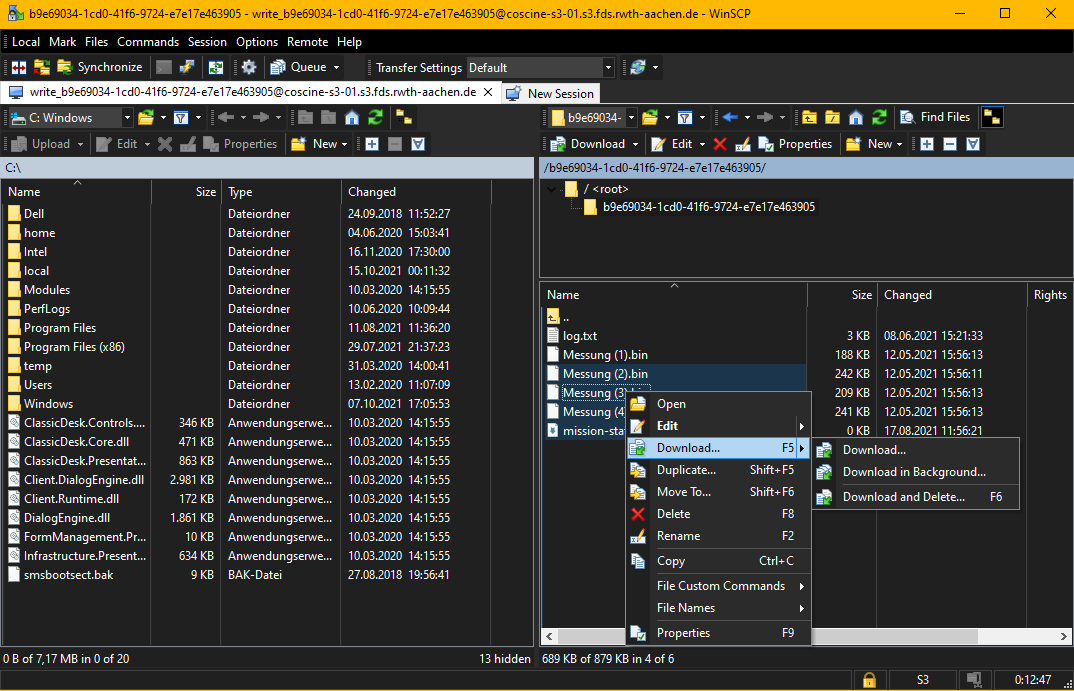WinSCP
Beispielkonfiguration für einen S3-Client (WinSCP)
Zum direkten Datenzugang z.B. für in RWTH Publications publizierte Daten bietet es sich an einen S3-Client zu nutzen. Sie finden hier beispielhaft eine Anleitung zur Konfiguration von WinSCP, einem kostenfreien S3-Client für Microsoft Windows. Es existieren eine Vielzahl weiterer S3-Clientsoftware, die für den Datenzugang genutzt werden können. Leider können wir Sie nicht bei der Konfiguration jedes Clients unterstützen. Der allgemeine Workflow sollte sich von Client zu Client jedoch nicht allzu sehr unterscheiden, so dass Sie nach Durcharbeiten dieser Anleitung entsprechende Anpassungen für den S3-Client Ihrer Wahl vornehmen können.
Basierend auf WinSCP Version 5.19.3
1. Installation
Laden Sie WinSCP herunter und führen Sie das Installationsprogramm aus:
https://winscp.net/eng/download.php
Für die Installation benötigen Sie Adminrechte.
Alternativ können Sie die portable Version herunterladen, die Sie ohne Installation und damit auch ohne Adminrechte benutzen können. Wir werden in dieser Anleitung mit der portablen Version arbeiten. Eine extra Installationsanleitung gibt es deshalb nicht. Sollten Sie Hilfe bei der Installation benötigen, so können Sie die WinSCP Dokumentation zurate ziehen.
2. Neue Verbindung konfigurieren
Starten Sie WinSCP über die WinSCP executable:
Sofort nach dem Start öffnet sich ein Eingabefenster, mit dem Sie eine neue Verbindung konfigurieren können.
Wählen Sie Amazon S3 im Feld File protocol aus und geben Sie die Werte in der unten angegebenen Tabelle in die jeweiligen Felder der Eingabemaske ein.
Insgesamt sind fünf Eingabefelder auszufüllen - die entsprechenden Werte entnehmen Sie bitte der Ressourcenkonfiguration in Coscine oder RWTH Publications. Im Falle von RWTH Publications finden Sie zu Ihrem Datensatz das Dokument "Datenzugang_DataAccess.pdf". Dort sind alle relevanten Daten hinterlegt. Beachten Sie, dass das Feld Host name in WinSCP dem Feld Entry point in Coscine entspricht. Falls Sie den Wert kopieren, sollten Sie diesen ohne https:// Präfix und ohne Port postfix in WinSCP einfügen, da ansonsten eine fehlerhafte Umleitung vorgenommen wird. Der Einfachheit halber sollten Sie den unten angegebenen Host name Wert übernehmen.
| WinSCP | Coscine |
|---|---|
| Host name | coscine-s3-01.s3.fds.rwth-aachen.de |
| Port number | 9021 |
| Access key ID | Access Key (Reading oder Writing) |
| Secret access key | Secret Access Key (Reading oder Writing) |
Klicken Sie nun auf Login, um die Verbindung zu der Ressource herzustellen. Sie können die Verbindungskonfiguration zur späteren Wiederverwendung vorher speichern, indem Sie auf die "Save"-Schaltfläche klicken. Dies ist empfehlenswert, damit Sie die oben angegebenen Daten nicht immer wieder neu eingeben müssen.
Sollte ein Zertifikatfehler auftreten, so benutzen Sie wahrscheinlich eine veraltete Version des WinSCP-Client. Vergleichen Sie Ihre Version mit der Version auf der unter Punkt 1 angegebenen Download-Seite und nehmen Sie, sofern nötig, ein Update vor. Sie sollten stets die neueste Version der Software benutzen.
3. Bucket öffnen
Nach dem Verbindungsaufbau sehen Sie im rechten Fensterteil den Inhalt Ihrer Ressource. Allerdings ist dort bisher nur ein "root"-Verzeichnis zu finden, trotz der Tatsache, dass bereits eventuell Daten in der Ressource enthalten sind.
Sie müssen nun das Verzeichnis (in diesem Fall den entsprechenden S3-Bucket) öffnen, um Zugriff auf die Daten zu erhalten. Klicken sie dazu auf die Schaltfläche Open directory/bookmark oder betätigen Sie die Tastenkombination (Strg+O):
Es öffnet sich eine Eingabemaske, in dessen Eingabefeld Sie den Wert von "Bucket Name" aus der Ressourcenkonfiguration in Coscine eingeben müssen.
Bestätigen Sie Ihre Eingabe über die Schaltfläche "OK". Sofern alles fehlerlos über die Bühne gegangen ist, sollten Sie nun Ihre Dateien in dem rechten Fensterteil sehen und mit ihnen interagieren können.
4. Interaktion mit Dateien
Markieren Sie die Dateien, mit denen Sie interagieren möchten und führen Sie einen Rechtsklick aus. Es öffnet sich ein Kontextmenü, welches Ihnen verschiedene Aktionen auf den markierten Dateien erlaubt. Zu den Aktionen zählen unter anderem Download, Bearbeiten, Umbenennen und Löschen.