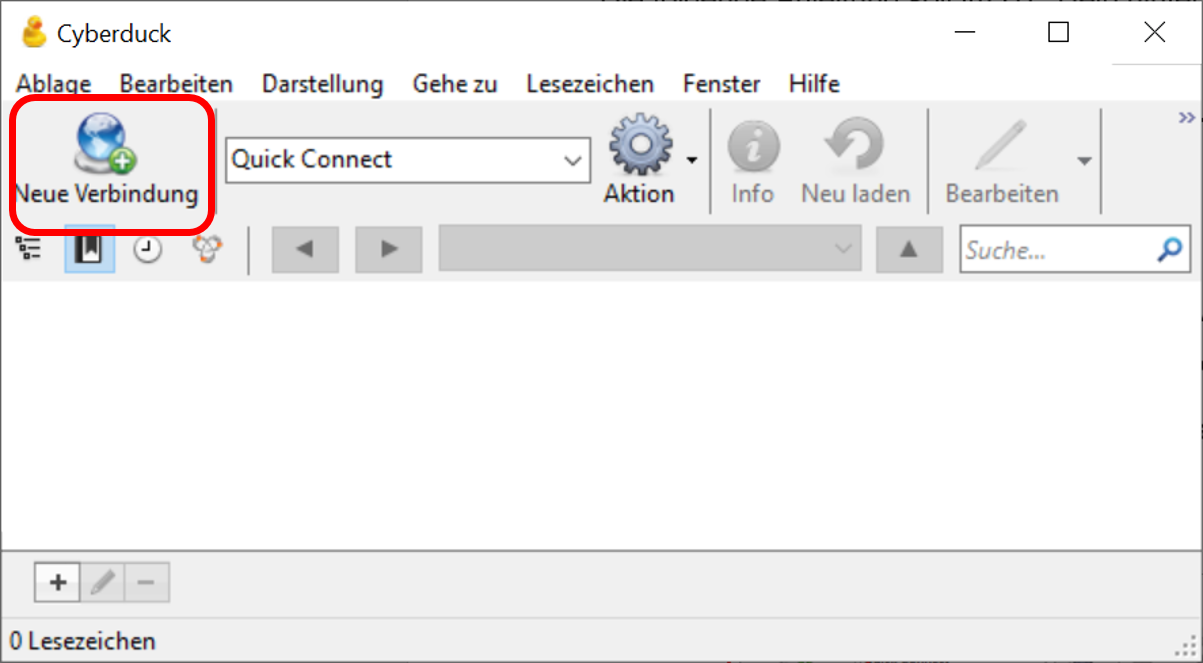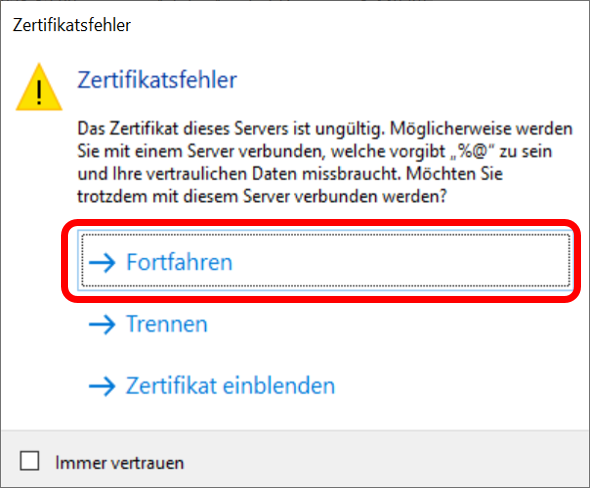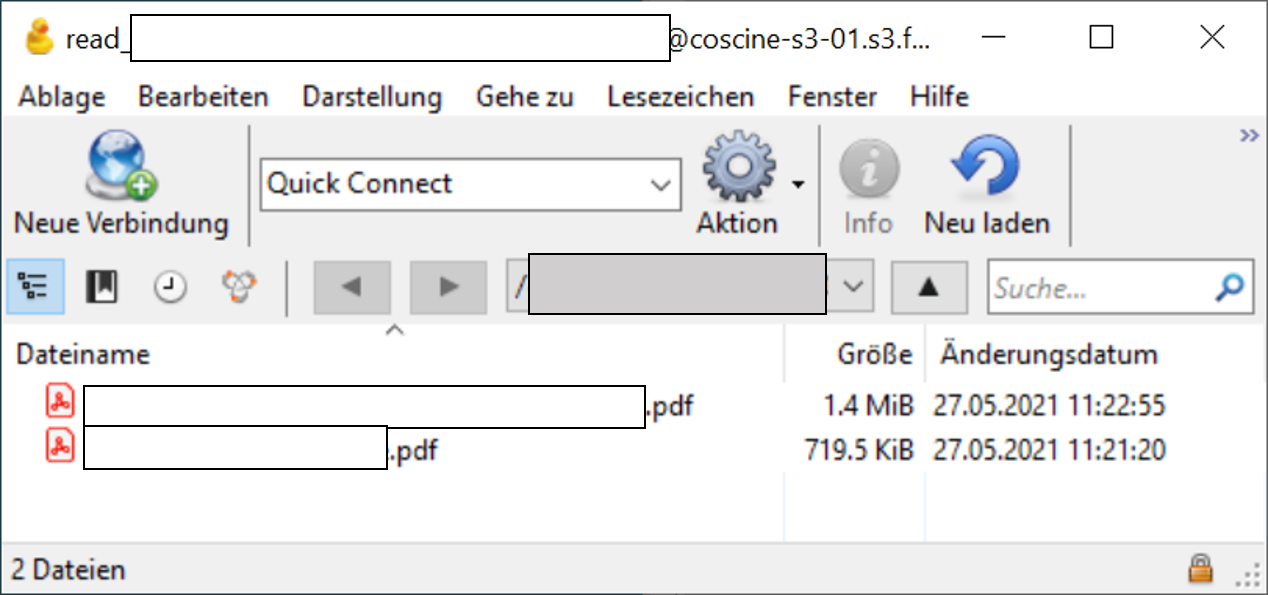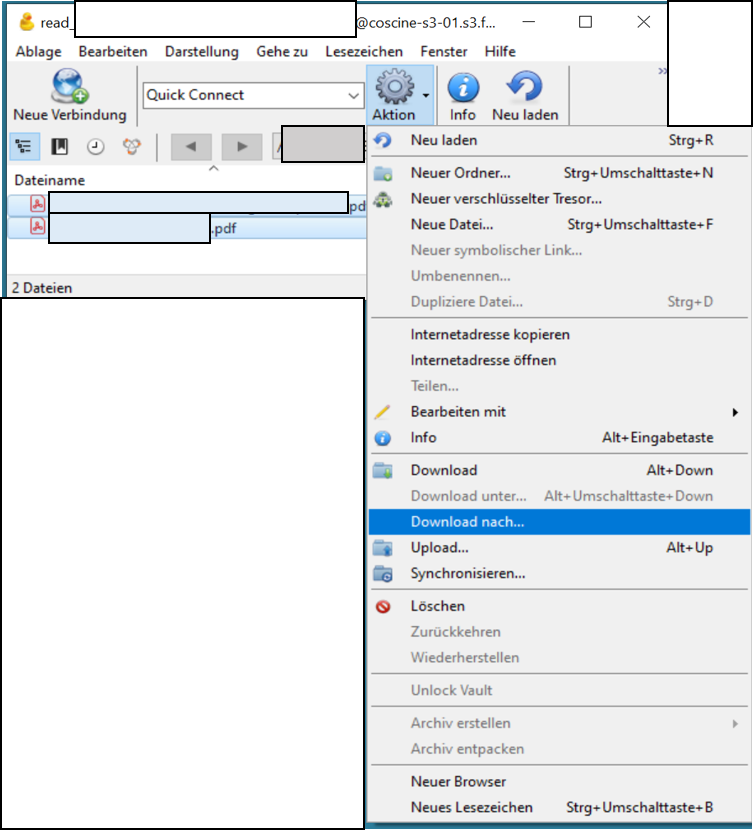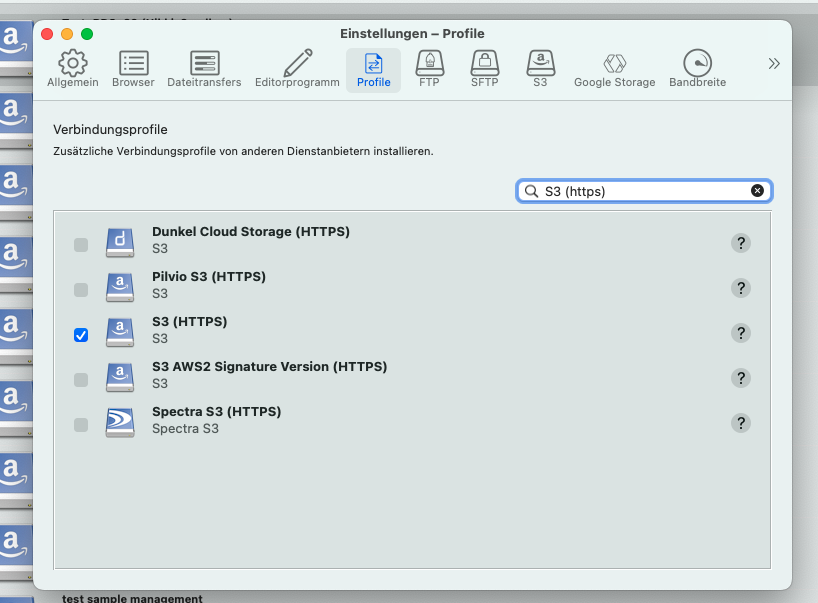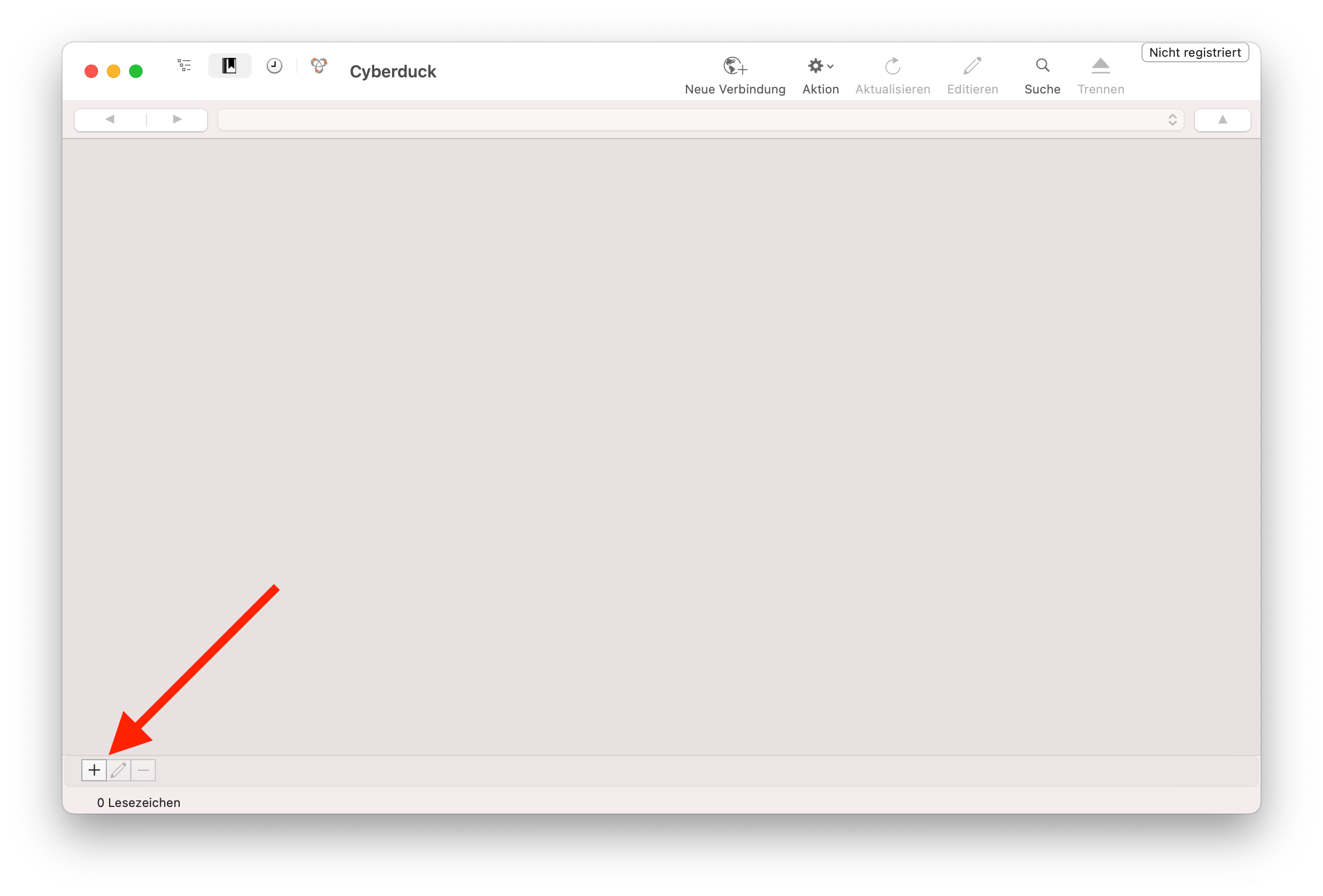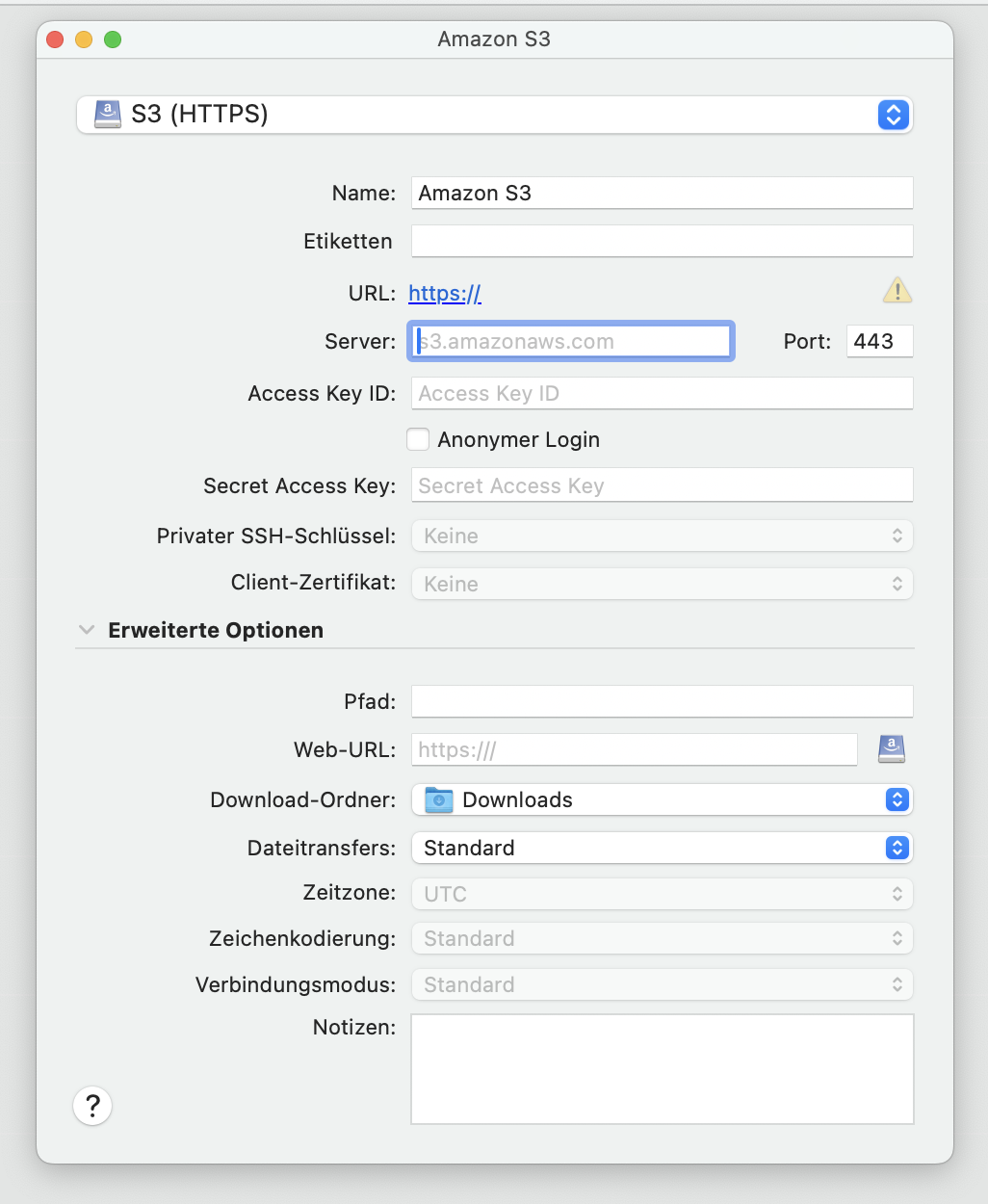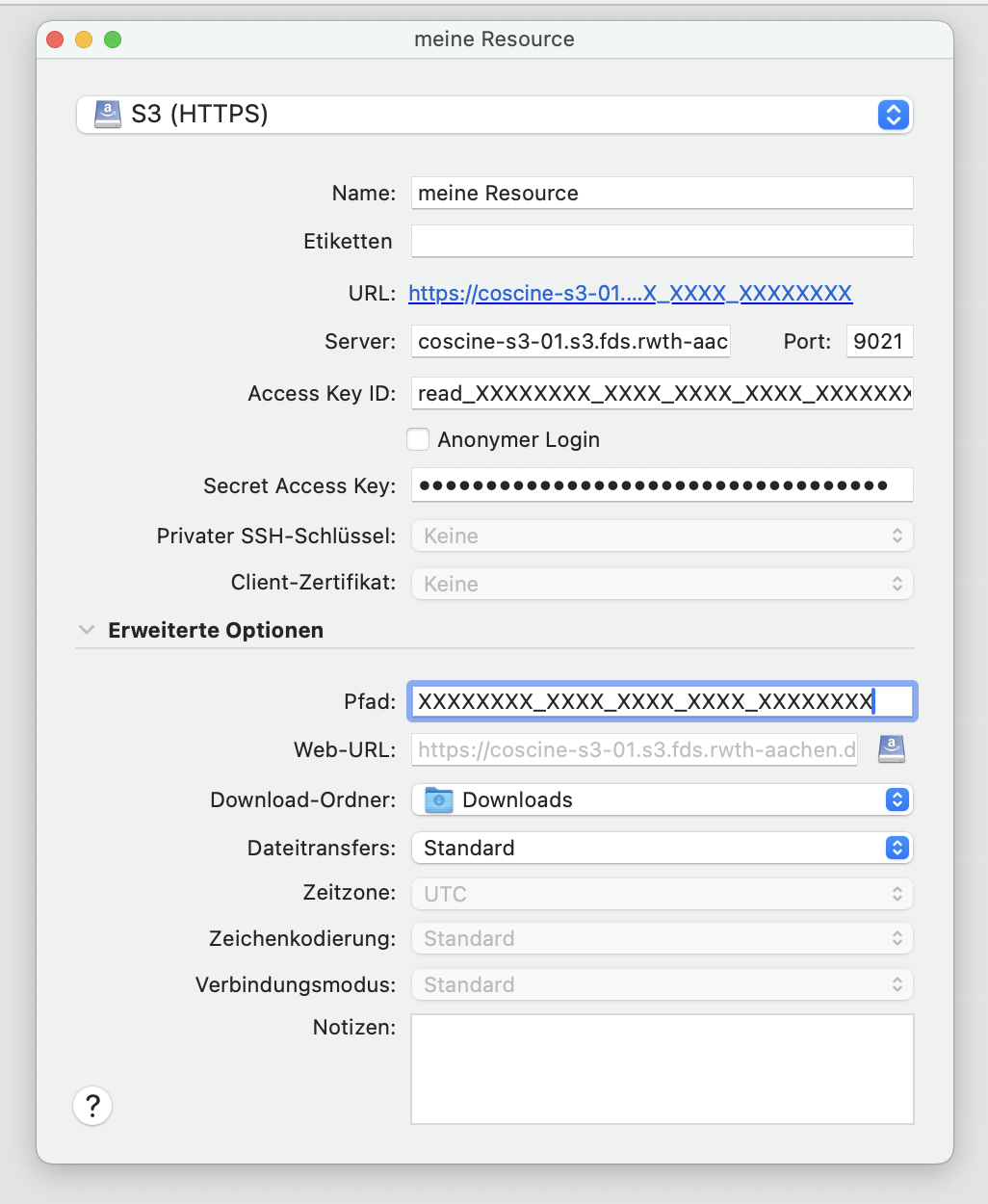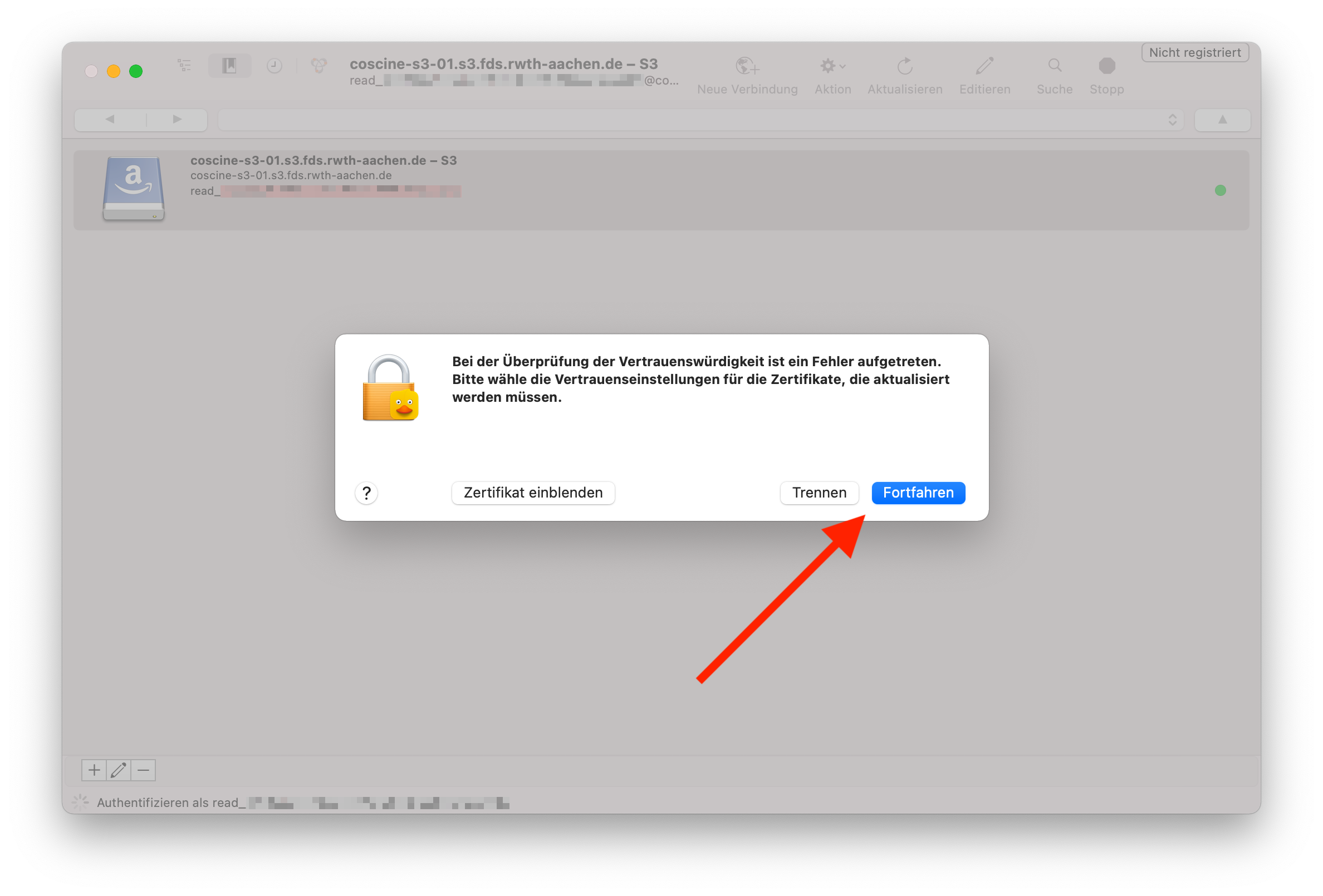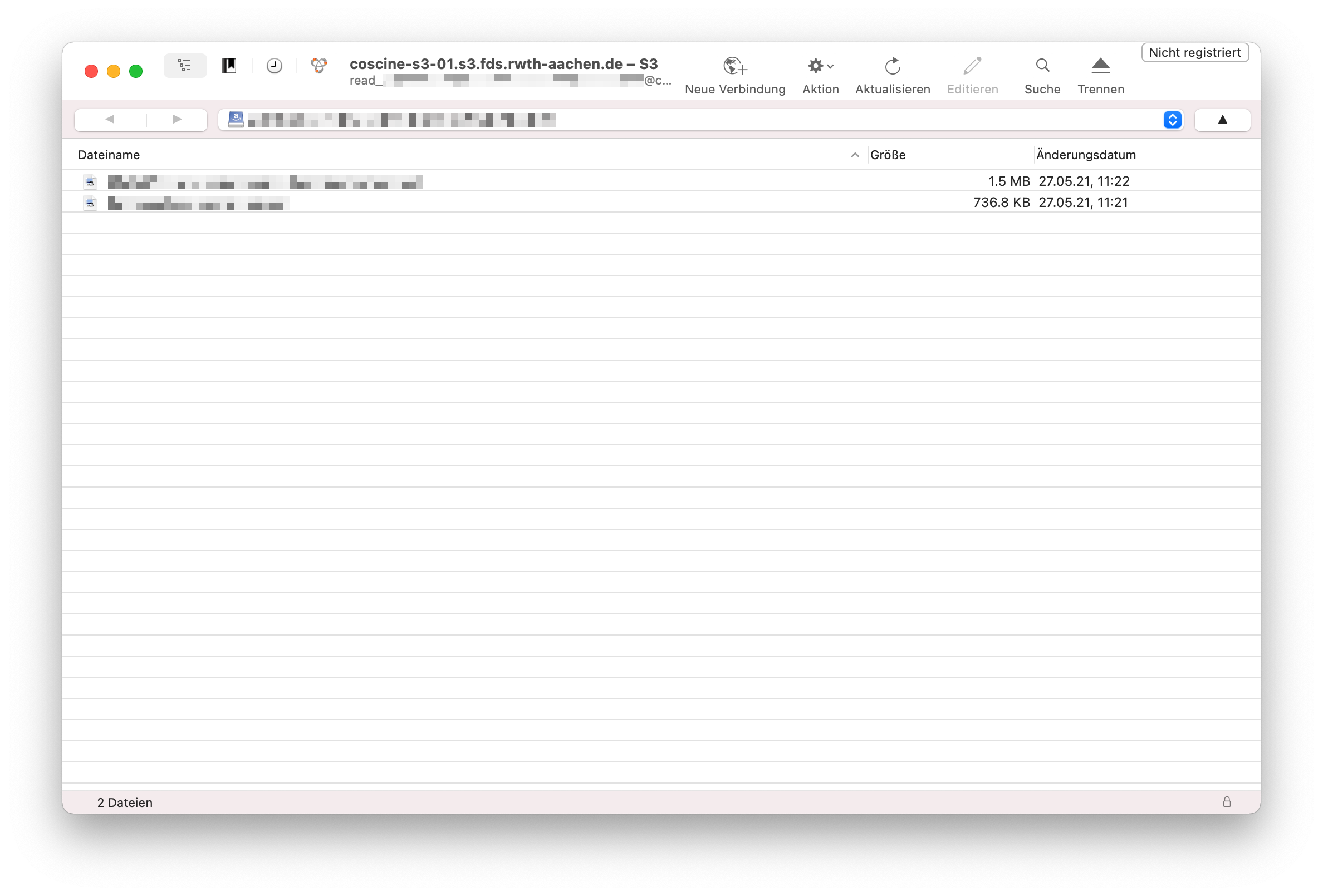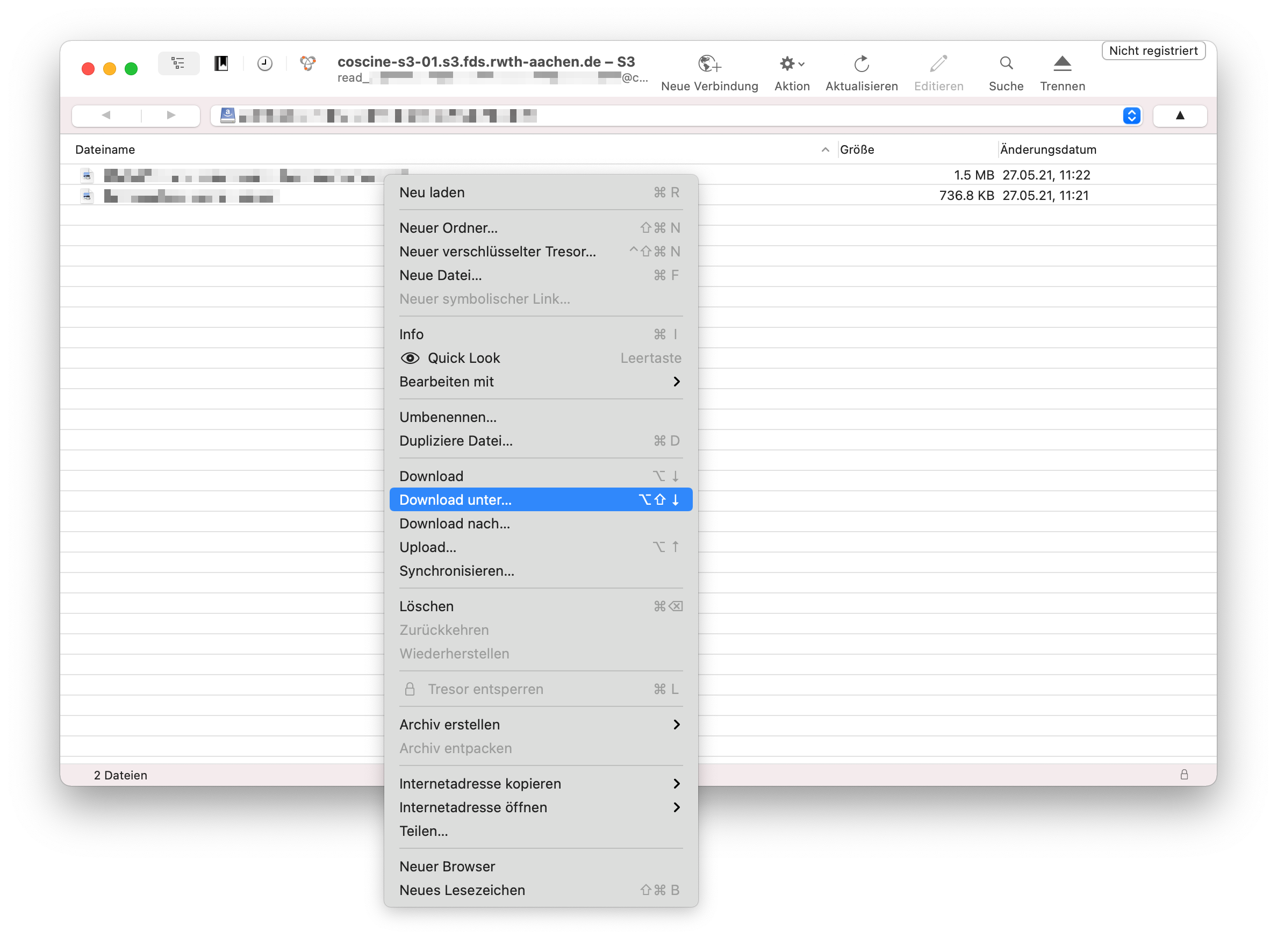Cyberduck
Sie finden hier beispielhaft eine Anleitung zur Konfiguration von Cyberduck, einem gängigen S3-Client. Cyberduck ist eine kostenfreie Open-Source Software. Es existieren eine Vielzahl weiterer S3-Clientsoftware, die für den Datenzugang genutzt werden können. Leider können wir Sie nicht bei der Konfiguration jedes Clients unterstützen. Der allgemeine Workflow sollte sich von Client zu Client jedoch nicht allzu sehr unterscheiden, so dass Sie nach Durcharbeiten dieser Anleitung entsprechende Anpassungen für den S3-Client Ihrer Wahl vornehmen können.
Cyberduck (Windows)
Basierend auf Cyberduck Version 7.9.1
1. Installation
Laden Sie die Clientsoftware herunter und installieren Sie sie auf Ihrem Rechner:
https://cyberduck.io/download/
Dazu benötigen Sie Adminrechte.
Alternativ können Sie (falls entsprechendes Know-How vorhanden) auch Ihre eigene Version kompilieren. Den Sourcecode dazu finden Sie unter https://github.com/iterate-ch/cyberduck.
2. Einstellungen in Cyberduck kontrollieren
Seit dem letzten Update von Cyberduck muss die Verbindung S3 (https) manuell aktiviert werden. Öffnen Sie hierzu Cyberduck, gehen in die Einstellungen und suchen in den Profiles nach S3 (https). Setzen Sie das Häkchen entsprechend wie in Abbildung 1 gezeigt.
3. Neue Verbindung konfigurieren
Erstellen Sie eine neue Verbindung indem Sie auf die Schaltfläche Neue Verbindung klicken.
In der Verbindungskonfiguration müssen Sie nun die Zugangsdaten für Ihre Daten angeben.
Insgesamt sind fünf Eingabefelder auszufüllen - die entsprechenden Werte entnehmen Sie bitte der Ressourcenkonfiguration in Coscine oder RWTH Publications. Im Falle von RWTH Publications finden Sie zu Ihrem Datensatz das Dokument Datenzugang_DataAccess.pdf. Dort sind alle relevanten Daten hinterlegt. Beachten Sie, dass das Feld Server in Cyberduck dem Feld Entry point in Coscine entspricht. Falls Sie den Wert kopieren, sollten Sie diesen ohne https:// Präfix in Cyberduck einfügen, da ansonsten eine fehlerhafte Umleitung vorgenommen wird. Der Einfachheit halber sollten Sie den unten angegebenen Server Wert übernehmen.
Verbindungsparameter
| Cyberduck | Coscine |
|---|---|
| Server | coscine-s3-01.s3.fds.rwth-aachen.de |
| Port | 9021 |
| Access Key | Access Key (Reading oder Writing) |
| Secret | Access Key Secret Access Key (Reading oder Writing) |
| Path | Bucket Name |
Nach Eingabe aller relevanten Daten sollte Ihre Eingabemaske folgendermaßen aussehen:
4. Verbindung herstellen
Nachdem Sie nun alle Zugangsdaten hinterlegt haben, können Sie eine Verbindung herstellen. Dazu wählen Sie die Schaltfläche "Verbinden" aus.
Sollte im Folgenden ein Zertifikatsfehler auftreten, so können Sie diesen getrost ignorieren. Wählen Sie "Fortfahren" aus, um mit dem Verbindungsaufbau fortzufahren.
Falls alle Zugangsdaten korrekt angegeben wurden, sollten Sie nun die Liste der im Datensatz enthaltenen Dateien sehen.
5. Dateien herunterladen
Wählen Sie die herunterzuladenen Dateien durch Anklicken aus. Wählen Sie danach im Menü "Aktion" den Punkt "Download nach..." aus. Sollte ein Zertifikatsfehler auftreten, verfahren Sie wie in Schritt 3.
Cyberduck (Mac OS)
Basierend auf Cyberduck Version 7.9.2
1. Installation
Laden Sie die Clientsoftware herunter und installieren Sie sie auf Ihrem Rechner:
https://cyberduck.io/download/
Alternativ können Sie (falls entsprechendes Know-How vorhanden) auch Ihre eigene Version kompilieren. Den Sourcecode dazu finden Sie unter https://github.com/iterate-ch/cyberduck.
2. Einstellungen in Cyberduck kontrollieren
Seit dem letzten Update von Cyberduck muss die Verbindung S3 (https) manuell aktiviert werden. Öffnen Sie hierzu Cyberduck, gehen in die Einstellungen und suchen in den Profiles nach S3 (https). Setzen Sie das Häkchen entsprechend wie in Abbildung 1 gezeigt.
3. Neue Verbindung konfigurieren
Erstellen Sie eine neue Verbindung indem Sie auf den Menüpunkt + in der unteren linken Ecke klicken. Benutzen Sie NICHT den Menüpunkt der oberen Menüleiste!
In der Verbindungskonfiguration müssen Sie nun die Zugangsdaten für Ihre Daten angeben.
Insgesamt sind fünf Eingabefelder auszufüllen - die entsprechenden Werte entnehmen Sie bitte der Ressourcenkonfiguration in Coscine oder RWTH Publications. Im Falle von RWTH Publications finden Sie zu Ihrem Datensatz das Dokument Datenzugang_DataAccess.pdf. Dort sind alle relevanten Daten hinterlegt. Beachten Sie, dass das Feld Server in Cyberduck dem Feld Entry point in Coscine entspricht. Falls Sie den Wert kopieren, sollten Sie diesen ohne https:// Präfix in Cyberduck einfügen, da ansonsten eine fehlerhafte Umleitung vorgenommen wird. Der Einfachheit halber sollten Sie den unten angegebenen Server Wert übernehmen.
Verbindungsparameter
| Cyberduck | Coscine |
|---|---|
| Server | coscine-s3-01.s3.fds.rwth-aachen.de |
| Port | 9021 |
| Access Key | Access Key (Reading oder Writing) |
| Secret Access Key | Secret Access Key (Reading oder Writing) |
| Path | Bucket Name |
Nach Eingabe aller relevanten Daten sollte Ihre Eingabemaske folgendermaßen aussehen:
4. Verbindung herstellen
Nachdem Sie nun alle Zugangsdaten hinterlegt haben, können Sie eine Verbindung herstellen. Schließen Sie dazu zuerst das Eingabefenster um die Verbindung als Bookmark zu speichern. Stellen Sie dann eine Verbindung durch Doppelklicken des Bookmarks her.
Sollte im Folgenden ein Zertifikatsfehler auftreten, so können Sie diesen getrost ignorieren. Wählen Sie "Fortfahren" aus, um mit dem Verbindungsaufbau fortzufahren.
Falls alle Zugangsdaten korrekt angegeben wurden, sollten Sie nun die Liste der im Datensatz enthaltenen Dateien sehen.
5. Dateien herunterladen
Wählen Sie die herunterzuladenen Dateien durch Anklicken aus. Wählen Sie danach im Menü "Aktion" den Punkt "Download nach..." aus. Sollte ein Zertifikatsfehler auftreten, verfahren Sie wie in Schritt 3.