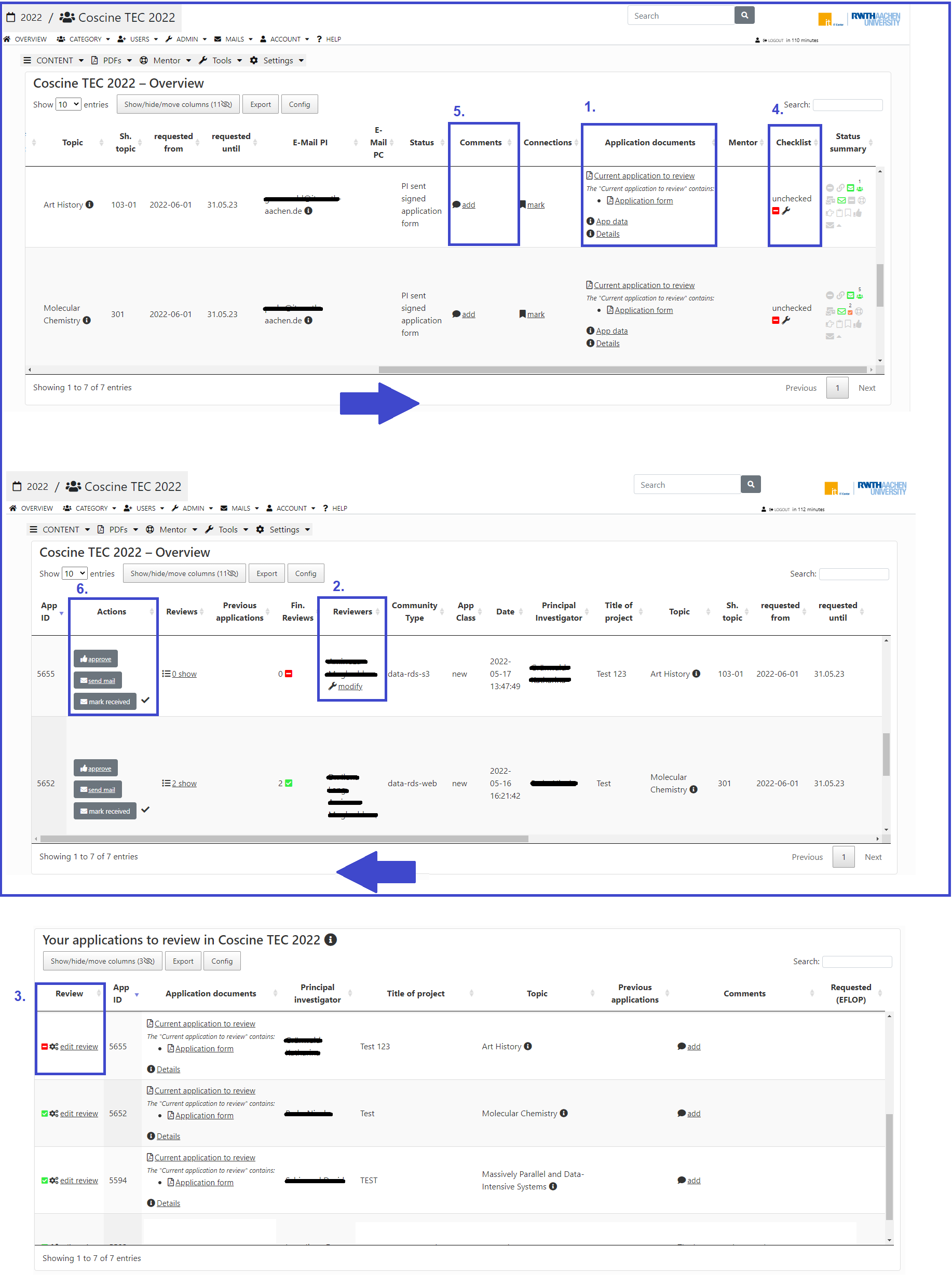Jards workflow
In JARDS, all RDS space requests from Coscine are validated and reviewed. The following instructions apply to quota admins of Coscine.
Notification: new storage request
- Information about a new storage request is made by receiving an email/service ticket with subject [JARDS/Coscine].
For better understanding, here is an illustration that shows the flow of a storage review from the beginning with a notification in TicketTool, through the actual review process in Jards, to the final allocation of the quota in Coscine:
.
Prepare review
- Login to JARDS and navigate to Coscine TEC 2024 via the top menu bar under "Group".
- In the table that opens, complete the following steps:
Open the application
- Under "Application documents", click on "Current application to review".
- Application opens in new tab (see Figure 2, item 1.)
.
Assign Reviewer
- Under "Reviewers" -> select "modify" (see Figure 2, item 2).
- In Reviewer Assignment, select & inform the appropriate reviewer(s) from the table (Choose 2 reviewers as shown in figure 1).
- Check the box "Reviewer & Inform" in the table.
- Click on "Save & Inform" below the table
- E-mail interface opens
- Select mail template "Coscine Review Invitation"
- Select Mail From (jards-...)
- Navigate to the bottom of the page and click "inform" (=email has been sent)
Perform review
- Navigate to "Your applications to review in Coscine TEC 2024" (bottom of page see Figure 2, item 3.))
- Click on "edit review": Technical Review page opens
- Fill in fields 1-4 and "Total result" based on application form
- in case of open issues (e.g. unclear representation of metadata management)
- communicate via the corresponding service ticket/email with the requestor until all information is available, note status as comment (see below)
- Report results of communication incl. Service Ticket Nr in the Technical Review under "Comment to coordination office" (e.g. "After consultation with the researcher, the EngMeta profile will be used").
- Note agreements with researchers regarding changes in the "Comment to coordination office".
- If there are several reviewers, fill in "Feedback for the applicant (to improve the quality of future applications)".
- Check the box "Technical Review Completed
- Click on "save" to save the review
Optional: Fill in checklist
- Navigate to "Checklist" (see figure 2, item 4.)
- Fill in relevant items - especially important in case of longer application processes and need for substitution
Optional: Comments
- Click on "add" under "Comments" (see figure 2, point 4.)
- Enter comment & select "visible for admins
- Important for internal communication about the status of the request (example: service ticket with queries in circulation)
Approve / reject request
- Under "Actions" click on "approve": Set Data Project Approval page opens
Info
If the request was created by a member outside RWTH, "mark received" must be checked off under "Actions".
- short check of the tables: & Scientific reviews
- Application data for XYZ: Data correct, Required Quota, Comments (etc.)?
- Technical reviews: Technical Review performed by all reviewers?
- Scientific reviews: only necessary for applications > 125 TB
- Enter quota: Aprvd. resources (GB)
- Enter time period: Project start: day of approval; Project end: 10 years after approval.
- Insert GUID of project from quota admin page (see Allocation of storage space) into "Local Project ID" field (Please keep in mind that the GUI which is automatically filled out by Jards is only temporary and you need to copy & paste the GUID from the Coscine Admin page. Othrwise you will get an error.)
- select "save & approve" (ignore warning -> click yes)
- email interface opens
- select mail template "Coscine - Granting storage space
- select mail form (jards-...)
- Customize the mail with storage space and resource type (e.g. 312 GB storage space for RWTH-RDS-S3 resources)
- Navigate to the bottom of the page and click "inform" (=E-Mail has been sent)
Allocate memory
- For instructions see Allocation of storage space.
RWTH: Close service ticket
- For RWTH requests, enter "Quota request granted via JARDS" in ticket.
- Close ticket
Edit Application
Info
If a JARDS application from a previous year is to be processed, the corresponding year must be selected at the top left next to the Coscine Logo in JARDS.