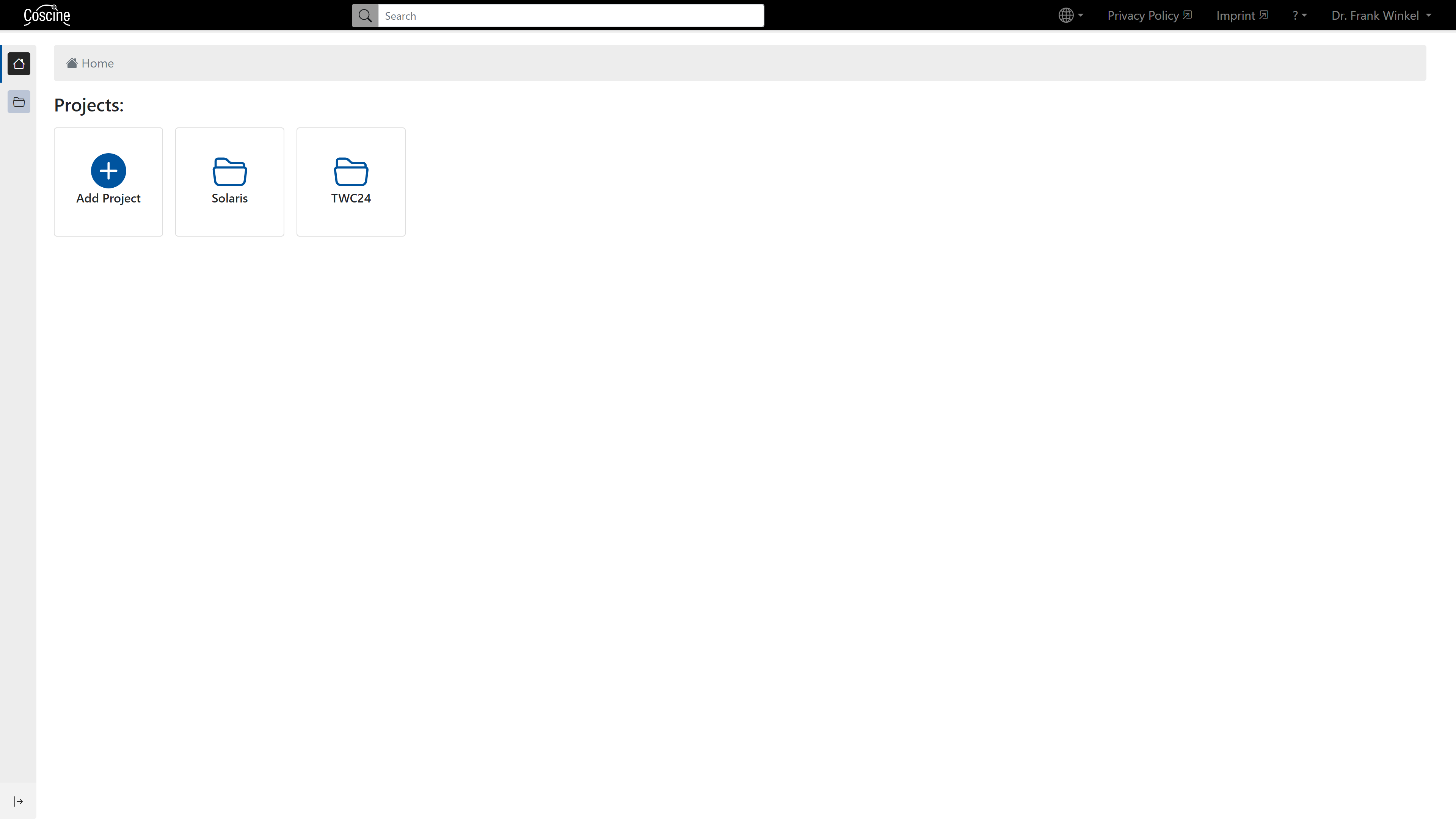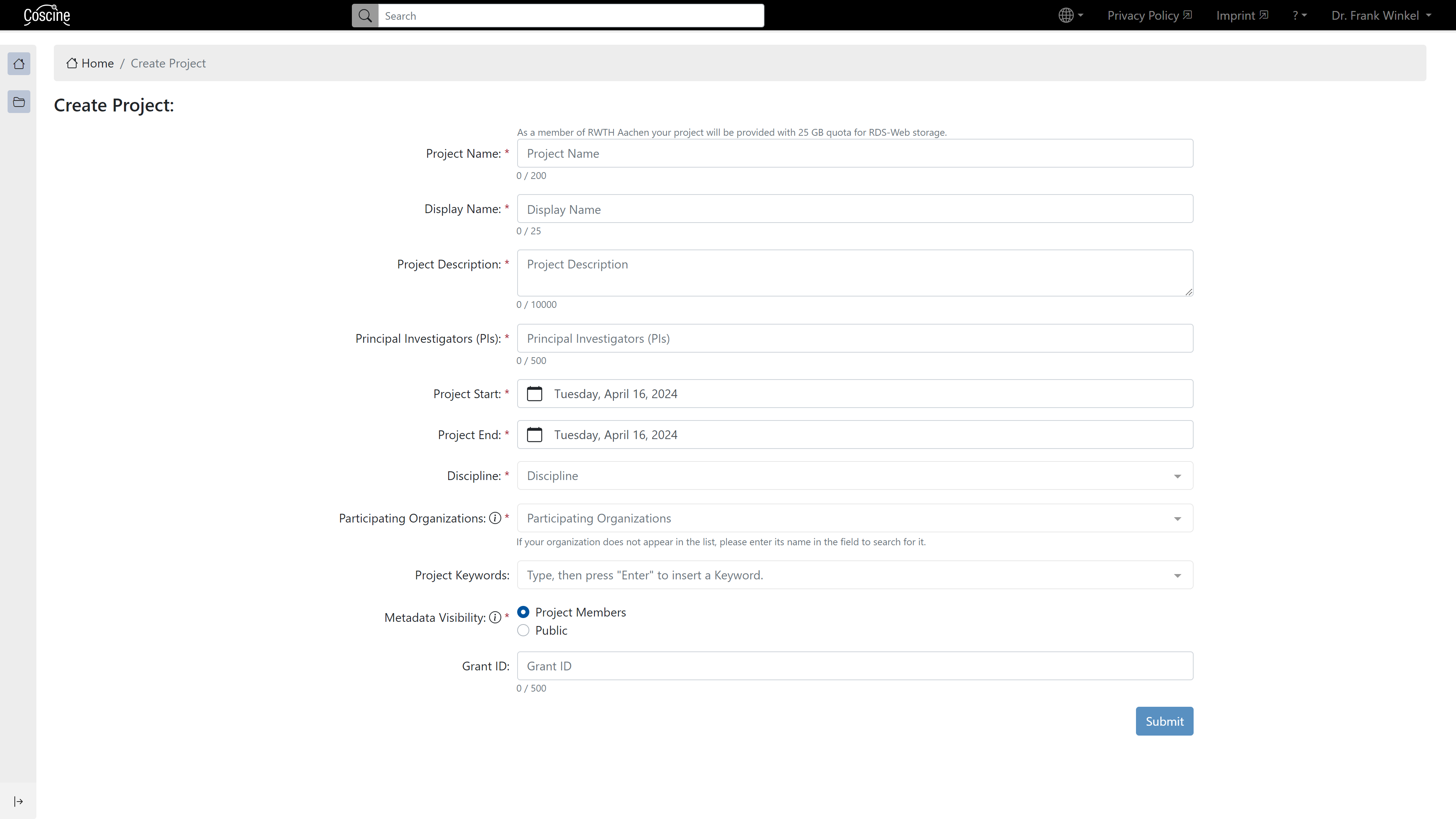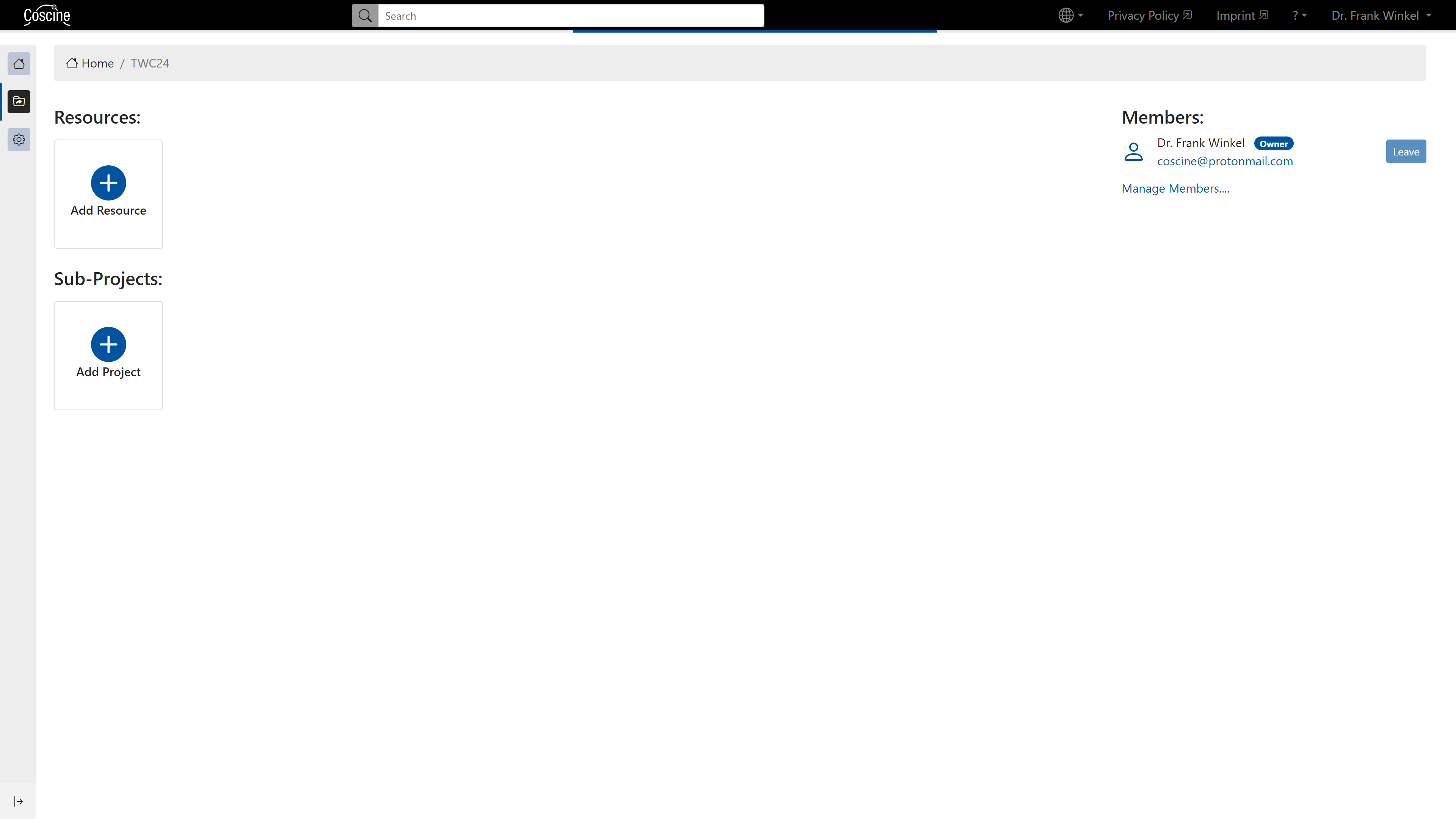Project Creation
In Coscine data is organized within projects. This means that you always have to create a project first, to which you can then assign further employees and resources in a second step. You can recreate the tree-like structure of a large project by creating subprojects.
Project Creation
To create a new project, navigate to the Coscine home page (via the Coscine logo or home icon). Here you have the possibility to create a new project via the "Add project" button (see figure below).
Info
The projects created are automatically sorted and displayed alphabetically according to the project name.
Project Configuration & Metadata
After pressing the button you will be redirected to the following page (see figure below, please click on the figure to enlarge).
(Mandatory) Parameters
Fields marked with an asterisk (*) are mandatory fields that are necessary for creating a project. Without entries in these fields, the "Submit" button cannot be selected. Here is a brief overview of the fields and their meaning:
| Property | Description |
|---|---|
| Project Name* | Full name of the Project |
| Display Name* | Shortened name of the project (limit: 25 characters) |
| Project Description* | Short and informative description of the project |
| Principal Investigators* (PIs) | Project supervisors |
| Project Start* | Start date of the project |
| Project End* | (estimated) end date of the project |
| Discipline* | Scientific discipline(s) of the project according to the DFG classification |
| Responsible Organization* | Naming the responsible organisation where the project is mainly carried out. The responsible organisation assumes responsibility for the project, for example, if the project owners can no longer be contacted after the 10-year period has expired. |
| Additional Organizations* | Organizations involved with the project - the organizations available for selection are based on ROR IDs and regularly updated by Coscine. The list contains well-known (primarily universities) institutions. In case your organization is not listed, its name can just be entered into the search box.* For all organizations, the preferred label which is given by ROR, is listed.| |
| Project Keywords | List of keywords to tag the project with and improve findability. |
| Visibility of Metadata | If the visibility of metadata of a project and a resource is set to "public", your (meta)data might be listed as a result of a Coscine-wide search query. The files however are only visible to other Coscine users, not accessible. This enables you to make your data findable to other users who could then contact you in case they are interested. |
| GrantID | Unique Grant/identifier of the project |
* If no matching organization appears, the respective organization has probably not yet registered an ID with ROR. This can only be initiated by the organization itself.
Project Homepage
After specifying all the necessary options, the "Submit" button will take you to the homepage of your newly created project (see figure below).
Project Settings
You can edit the configuration & metadata of your project at any time, as well as manage members and quota (storage space in the project). To do this, click on "Settings" in the menu (Depicated as the cogwheel symbol in figure 3). Clicking on configuration & metadata will take you back to the project input screen (see figure 2), where you can change your entries.