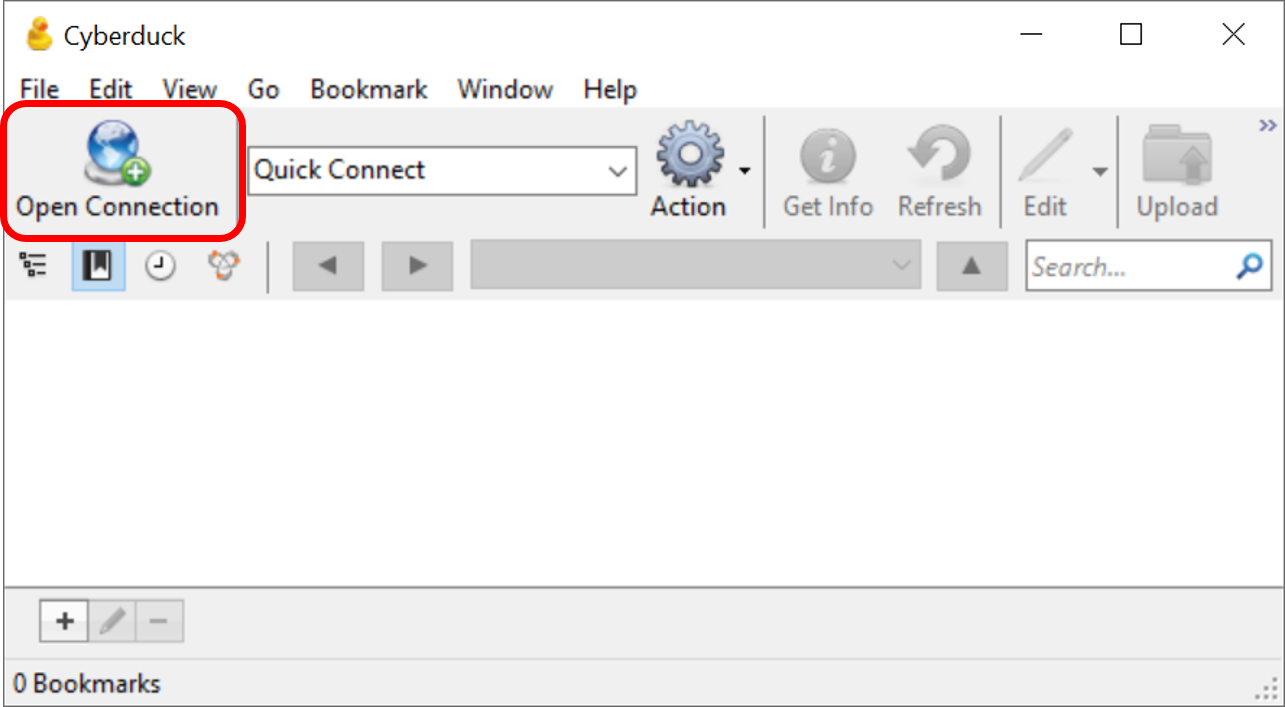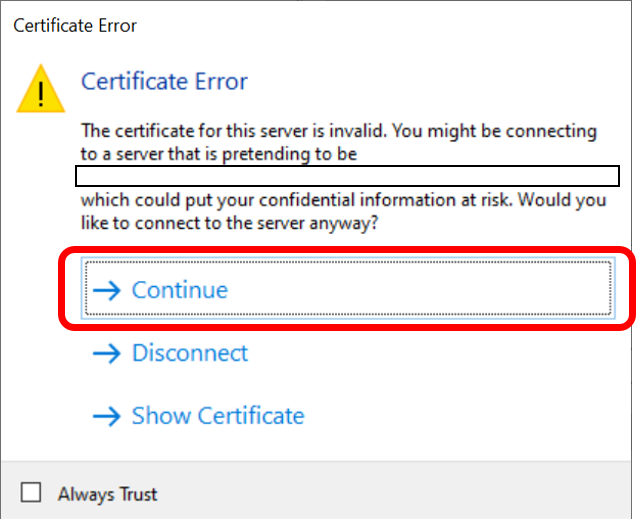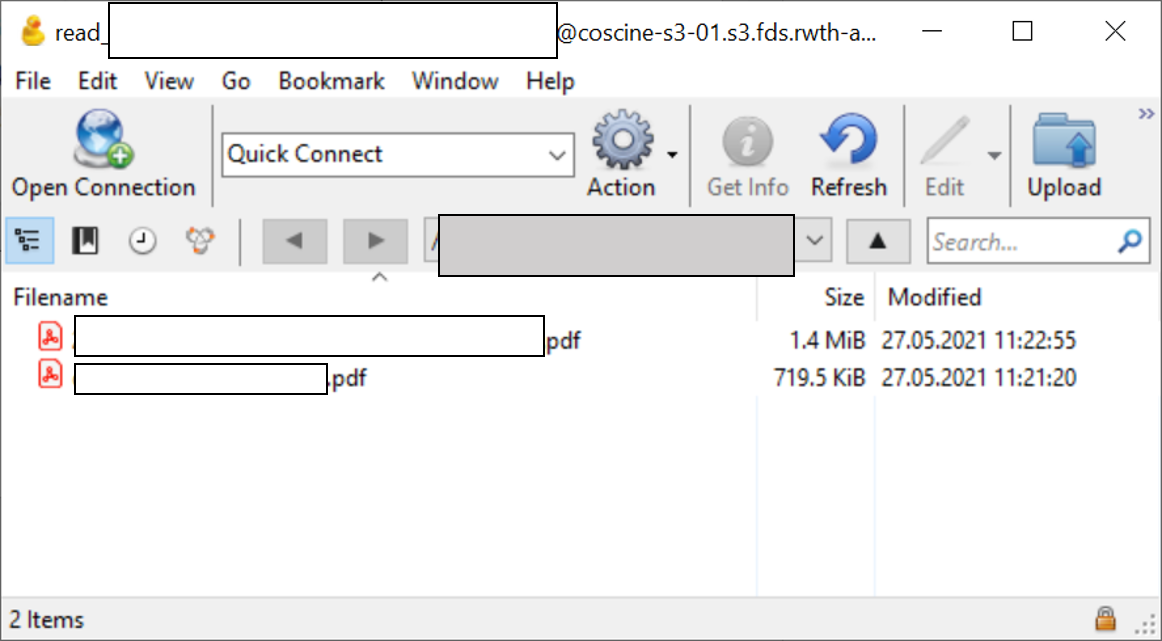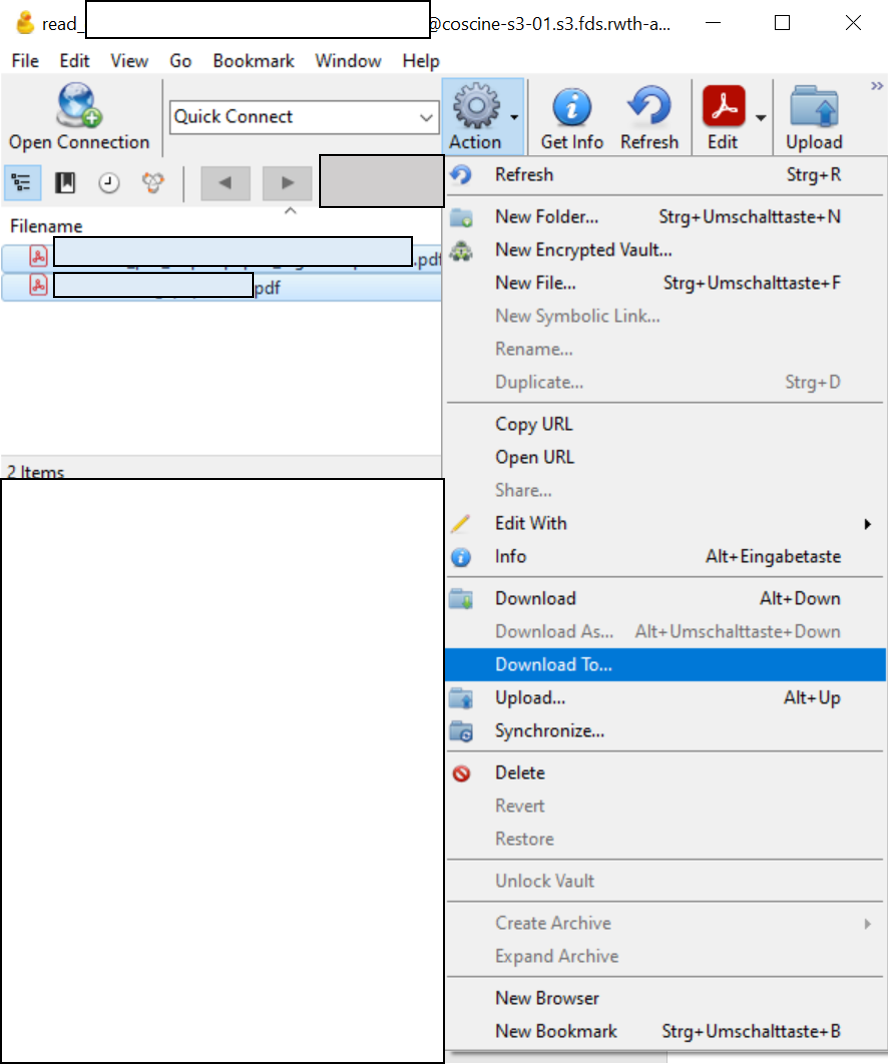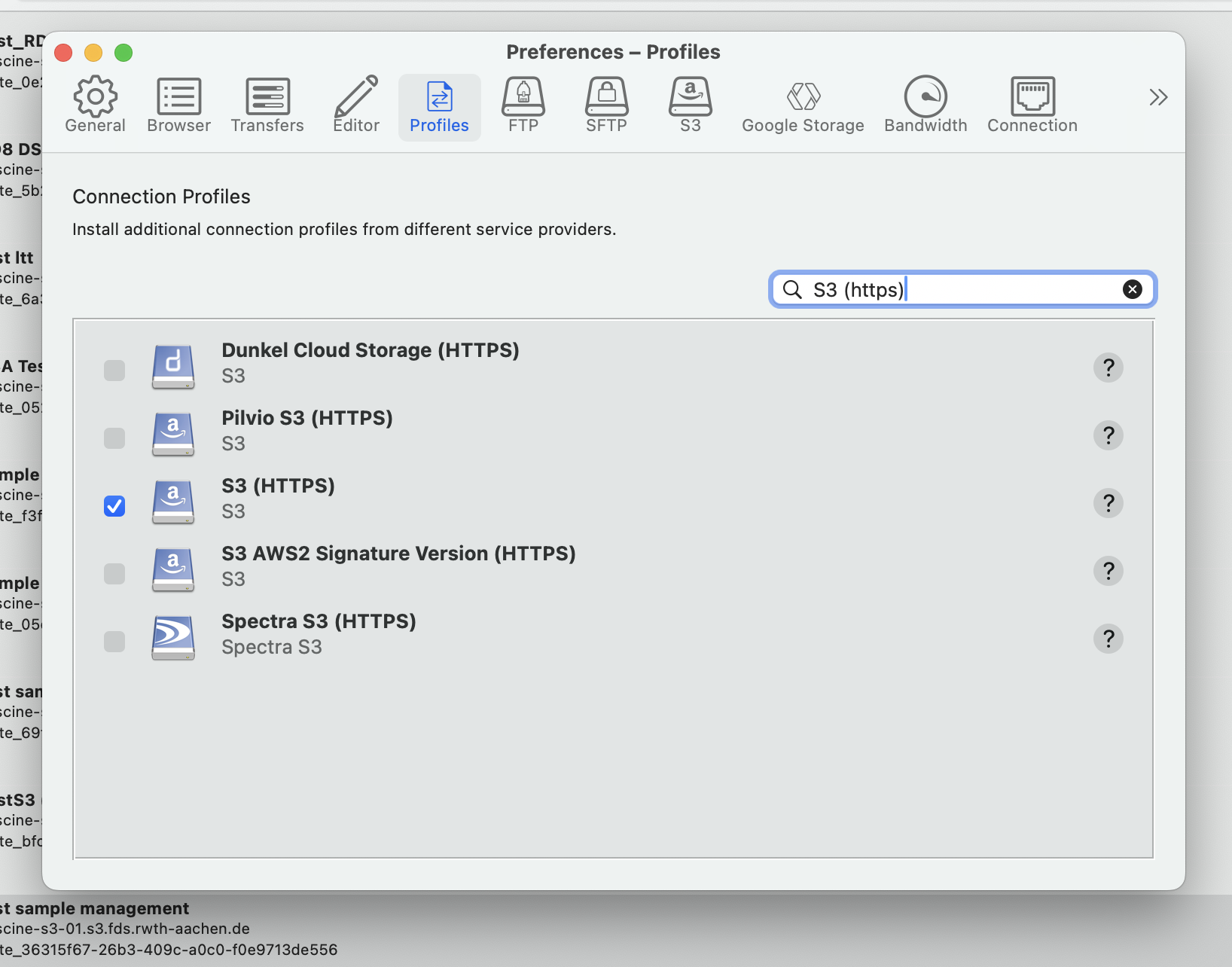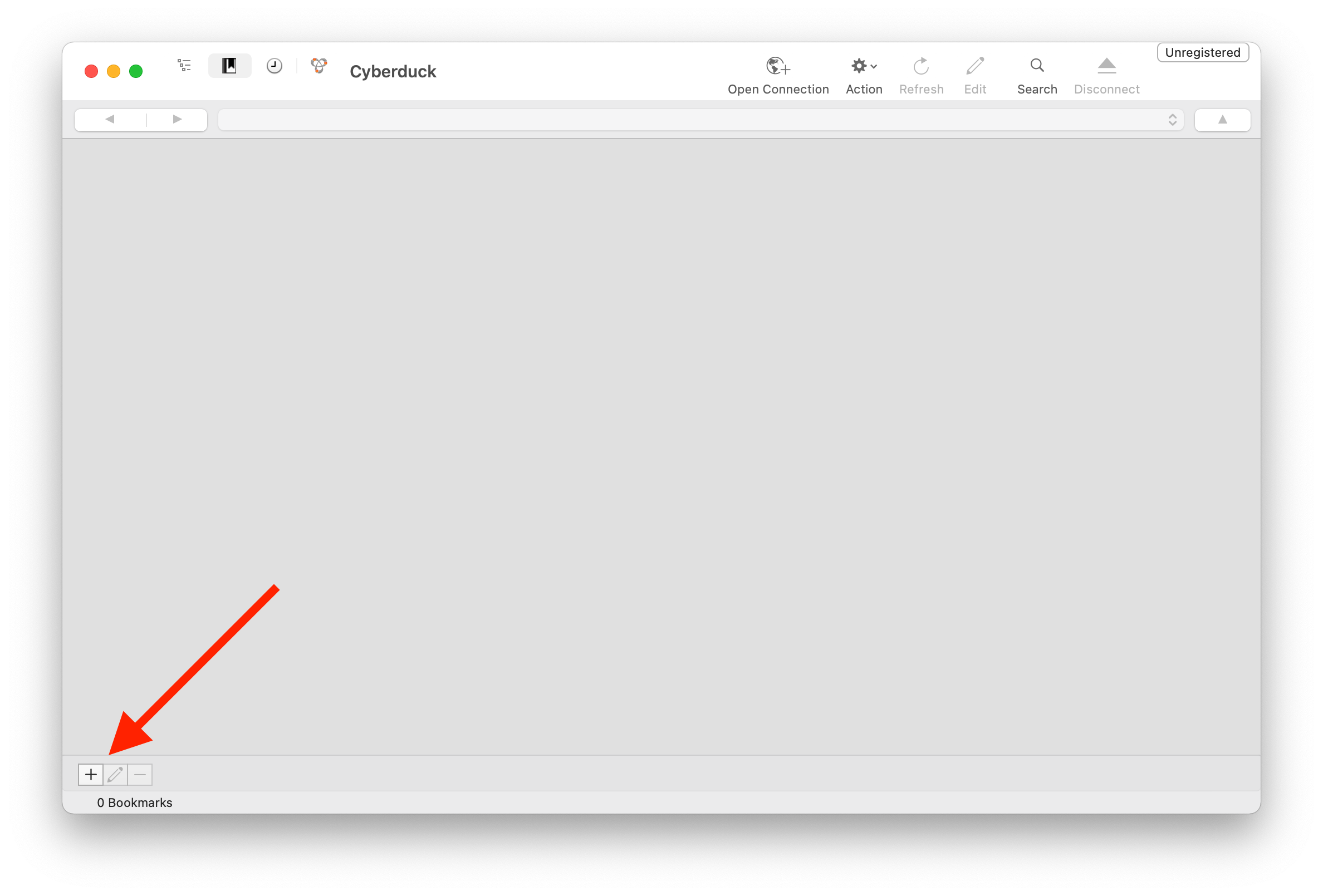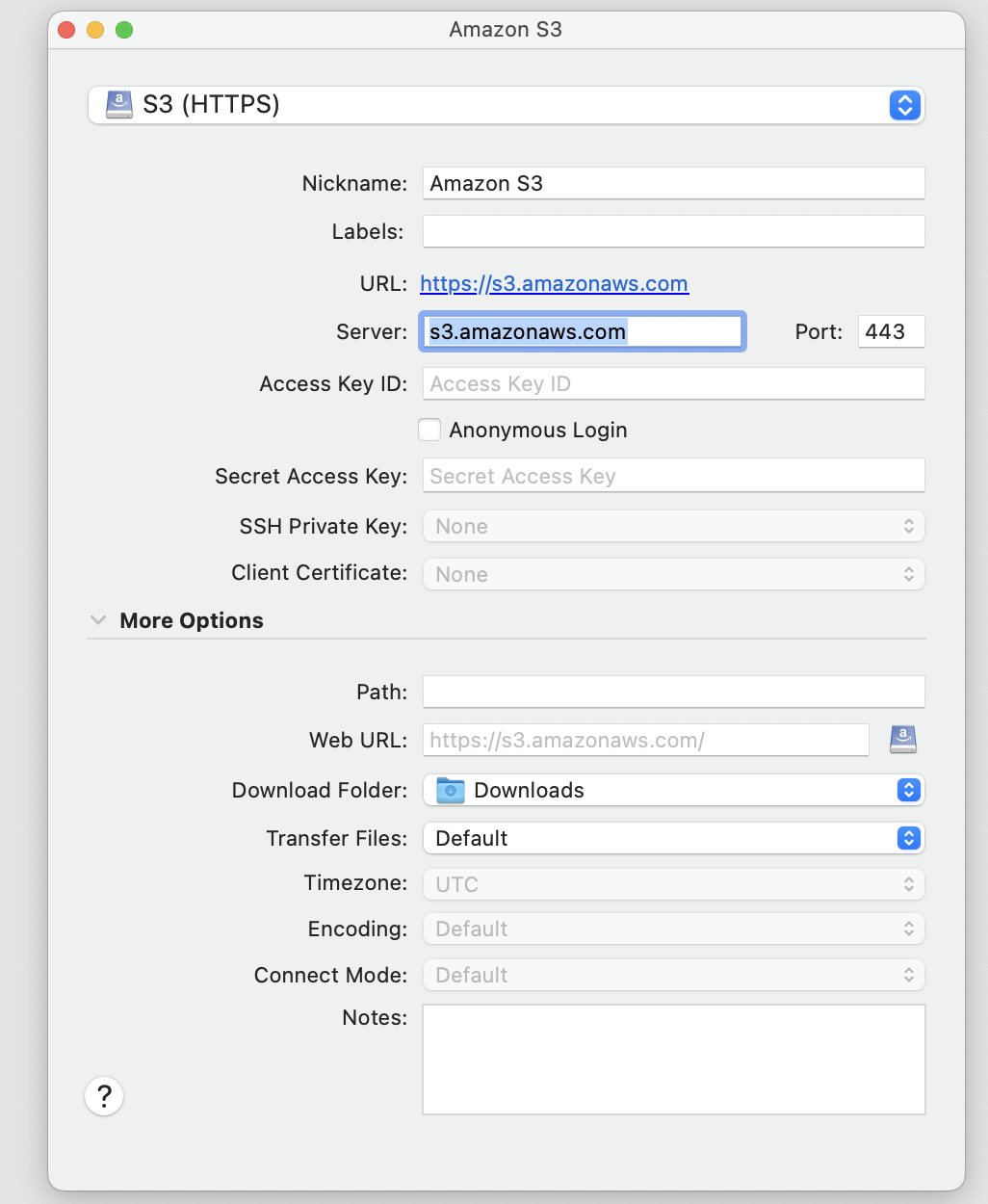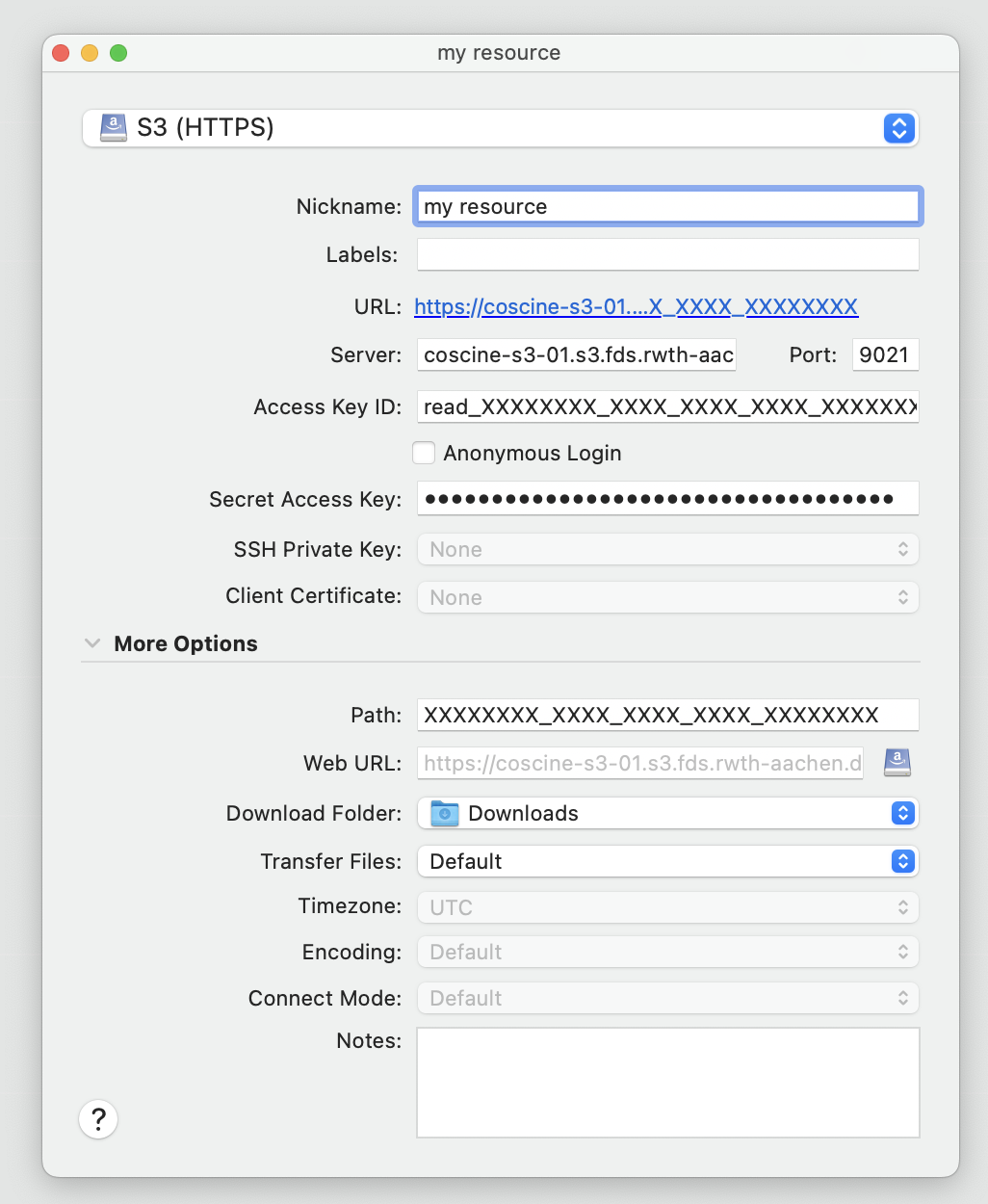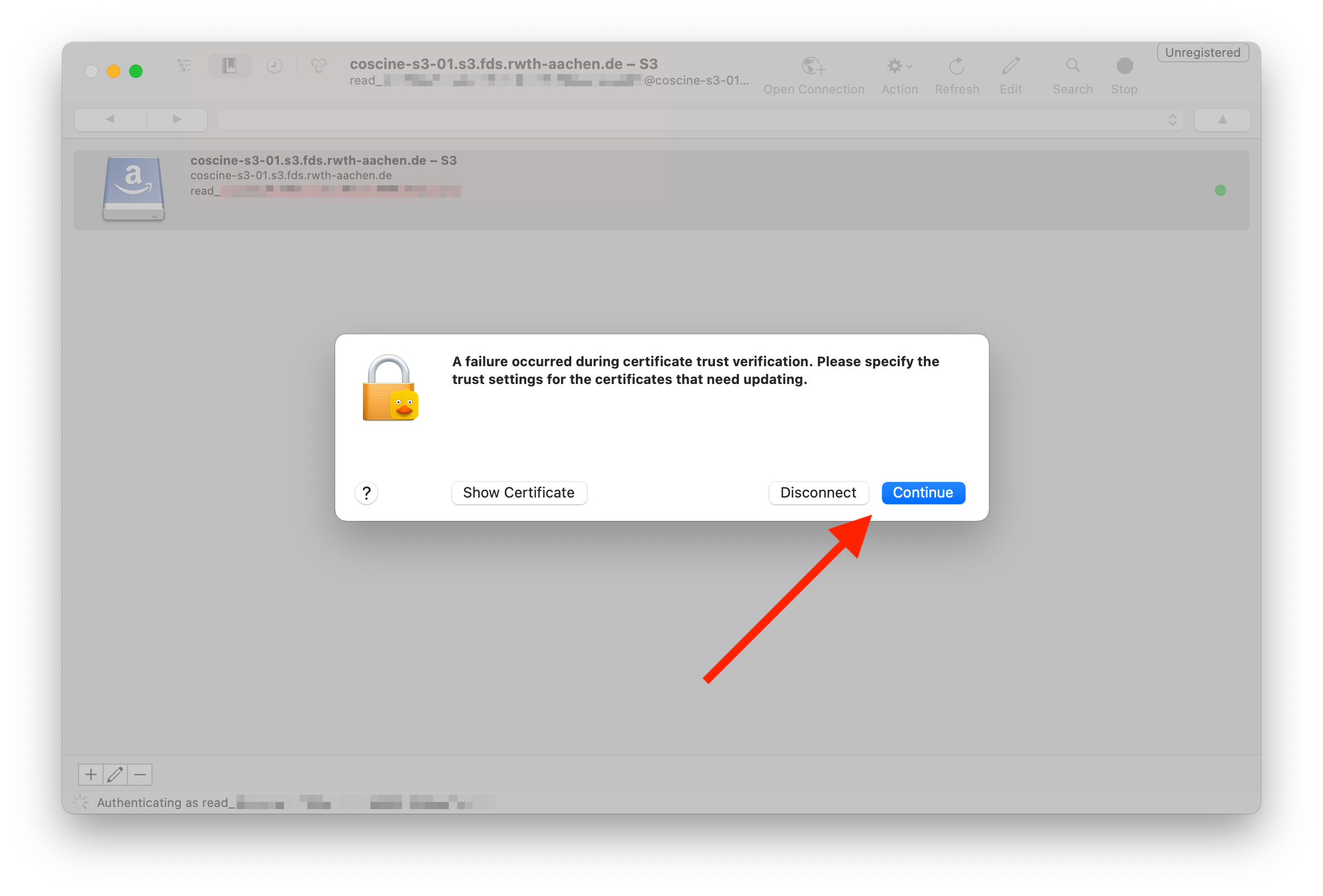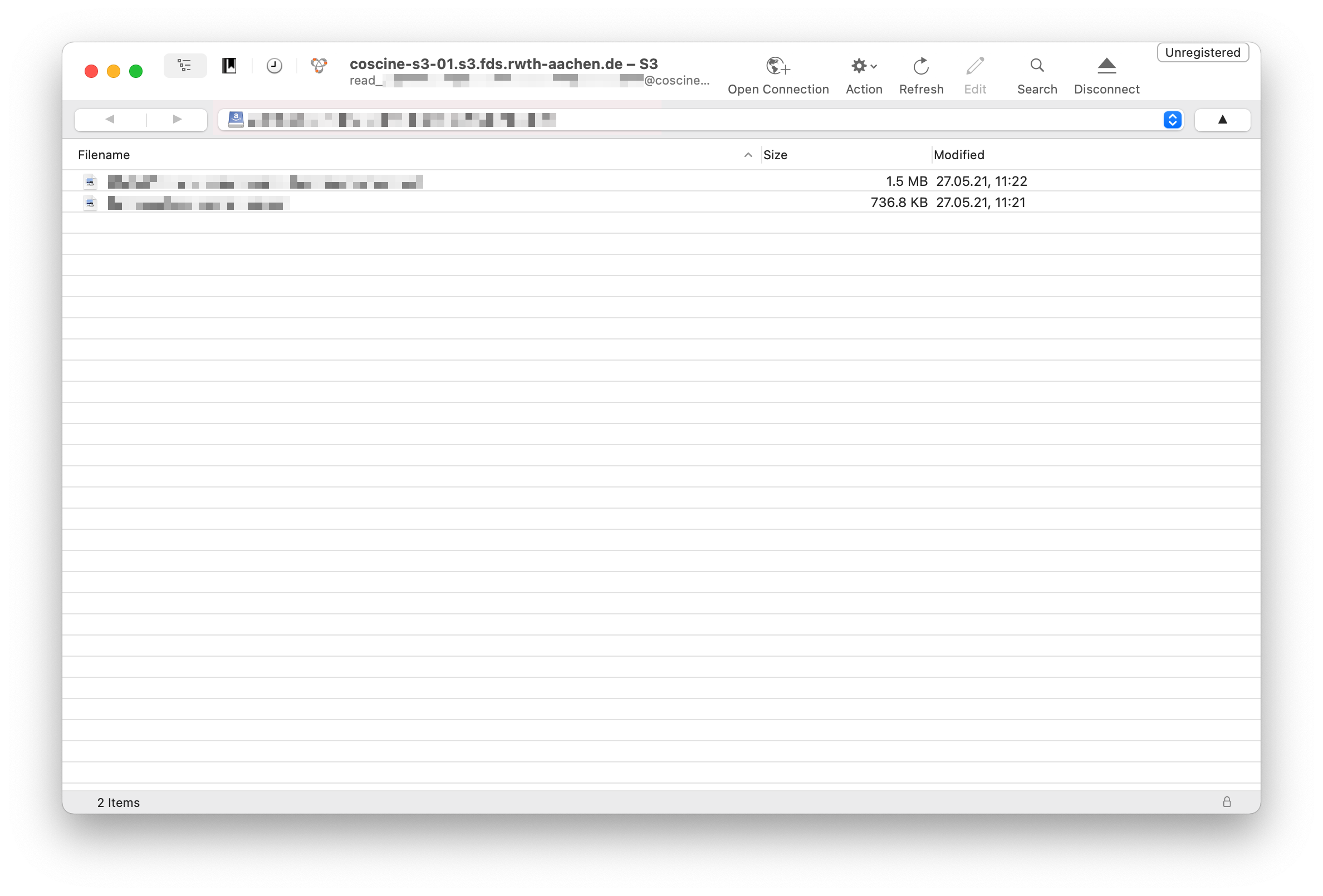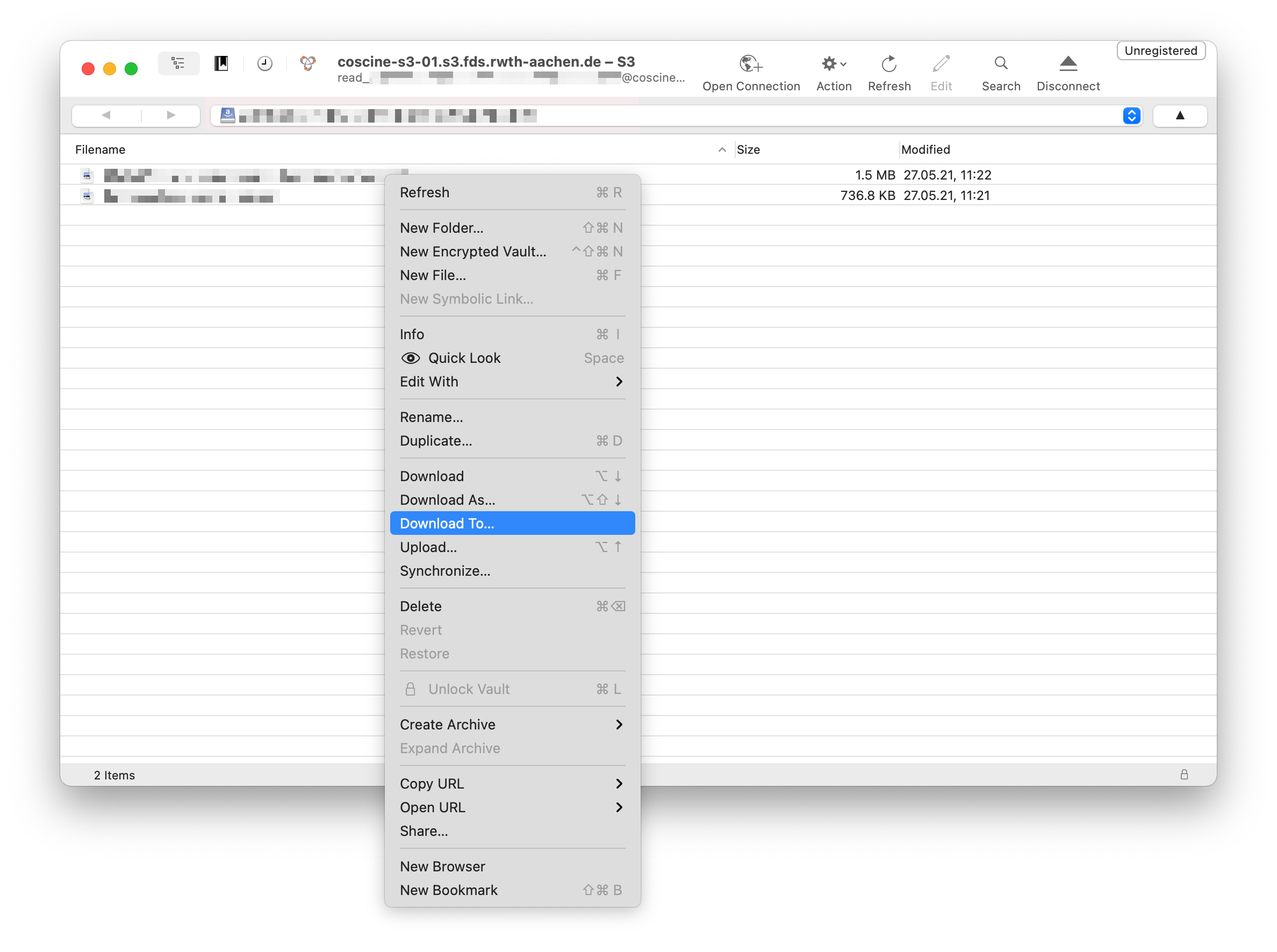Cyberduck
For direct data access, e.g. for data published in RWTH Publications, it is advisable to use an S3 client. Here you will find an example of how to configure Cyberduck, a common S3 client. Cyberduck is free open source software. A variety of other S3 client software exists that can be used for data access. Unfortunately, we cannot assist you in configuring each client. However, the general workflow should not differ too much from client to client, so after working through this guide you can make appropriate adjustments for the S3 client of your choice.
Cyberduck (Windows)
Based on Cyberduck Version 7.9.1
1. Installation
Download the client and install it on your PC:
https://cyberduck.io/download/
The installation requires Adminstrator privileges.
Alternatively (presuming you do not lack the know-how) you may compile your own version from source. The sourcecode is hosted at https://github.com/iterate-ch/cyberduck.
2. Check the settings in Cyberduck
Since the last update of Cyberduck, the S3 (https) connection must be activated manually. To do this, open Cyberduck, go to the settings and search for S3 (https) in the profiles. Check the box as shown in Figure 1.
2. Configuring a new connection
Open a new connection by clicking on Open Connection.
Now you need to enter the access details in the configuration window.
Overall there are five input fields to be filled - their respective values may be taken from the resource configuration in Coscine or RWTH Publications. In case of RWTH Publications you can find all relevant data to access your dataset in the document DataAccess_DataAccess.pdf. Be advised that the input field Server corresponds to the field Entry Point in Coscine. In case you copy the field's value you should paste it without https:// prefix in Cyberduck, as Cyberduck may have trouble interpreting the URL correctly and may want to redirect you to a different server. For the sake of simplicity you should copy aforementioned value from the table below.
Info
Please note that the server may vary depending on the resource type (e.g. RDS-S3, NRW-S3) and you should therefore check this again via the Resource configuration.
Connection parameters
| Cyberduck | Coscine |
|---|---|
| Server | coscine-s3-01.s3.fds.rwth-aachen.de |
| Port | 9021 |
| Access Key | Access Key (Reading or Writing) |
| Secret | Access Key Secret Access Key (Reading or Writing) |
| Path | Bucket Name |
After entering all relevant data, your input mask should look similar to this sample configuration:
3. Establishing the connection
After you entered all of your access data you now finally are able to establish a connection. In order to do this you have to click the "Connect" button.
Ignore and continue with the process, in case you are prompted with a Certificate Error. Select "Coninue" to proceed.
In case you entered all access data correctly you now are able to see a list of all files included in your dataset.
4. Download files
Select the files you wish to download by clicking their file names. Then select "Download To" from the "Action" menu. In case a certificate error occurs, proceed as described in step 3.
Cyberduck (Mac OS)
Based on Cyberduck Version 7.9.2
1. Installation
Download the client and install it on your PC:
https://cyberduck.io/download/
Alternatively (presuming you do not lack the know-how) you may compile your own version from source. The sourcecode is hosted at https://github.com/iterate-ch/cyberduck.
2. Check the settings in Cyberduck
Since the last update of Cyberduck, the S3 (https) connection must be activated manually. To do this, open Cyberduck, go to the settings and search for S3 (https) in the profiles. Check the box as shown in Figure 1.
2. Configuring a new connection
Open a new connection by clicking on the + button in the lower left corner. Do NOT use the menu entry in the upper navigation bar.
Now you need to enter the access details in the configuration window.
Overall there are five input fields to be filled - their respective values may be taken from the resource configuration in Coscine or RWTH Publications. In case of RWTH Publications you can find all relevant data to access your dataset in the document "DataAccess_DataAccess.pdf". Be advised that the input field Server corresponds to the field Entry Point in Coscine. In case you copy the field's value you should paste it without https:// prefix in Cyberduck, as Cyberduck may have trouble interpreting the URL correctly and may want to redirect you to a different server. For the sake of simplicity you should copy aforementioned value from the table below.
Connection parameters
| Cyberduck | Coscine |
|---|---|
| Server | coscine-s3-01.s3.fds.rwth-aachen.de |
| Port | 9021 |
| Access Key | Access Key (Reading or Writing) |
| Secret Access Key | Secret Access Key (Reading or Writing) |
| Path | Bucket Name |
After entering all relevant data, your input mask should look similar to this sample configuration:
3. Establishing the connection
After you entered all of your access data you now finally are able to establish a connection. In order to do this you have to click the Connect button.
Ignore and continue with the process, in case you are prompted with a Certificate Error. Select "Coninue" to proceed.
In case you entered all access data correctly you now are able to see a list of all files included in your dataset.
4. Download files
Select the files you wish to download by clicking their file names. Then select "Download To" from the "Action" menu. In case a certificate error occurs, proceed as described in step 3.