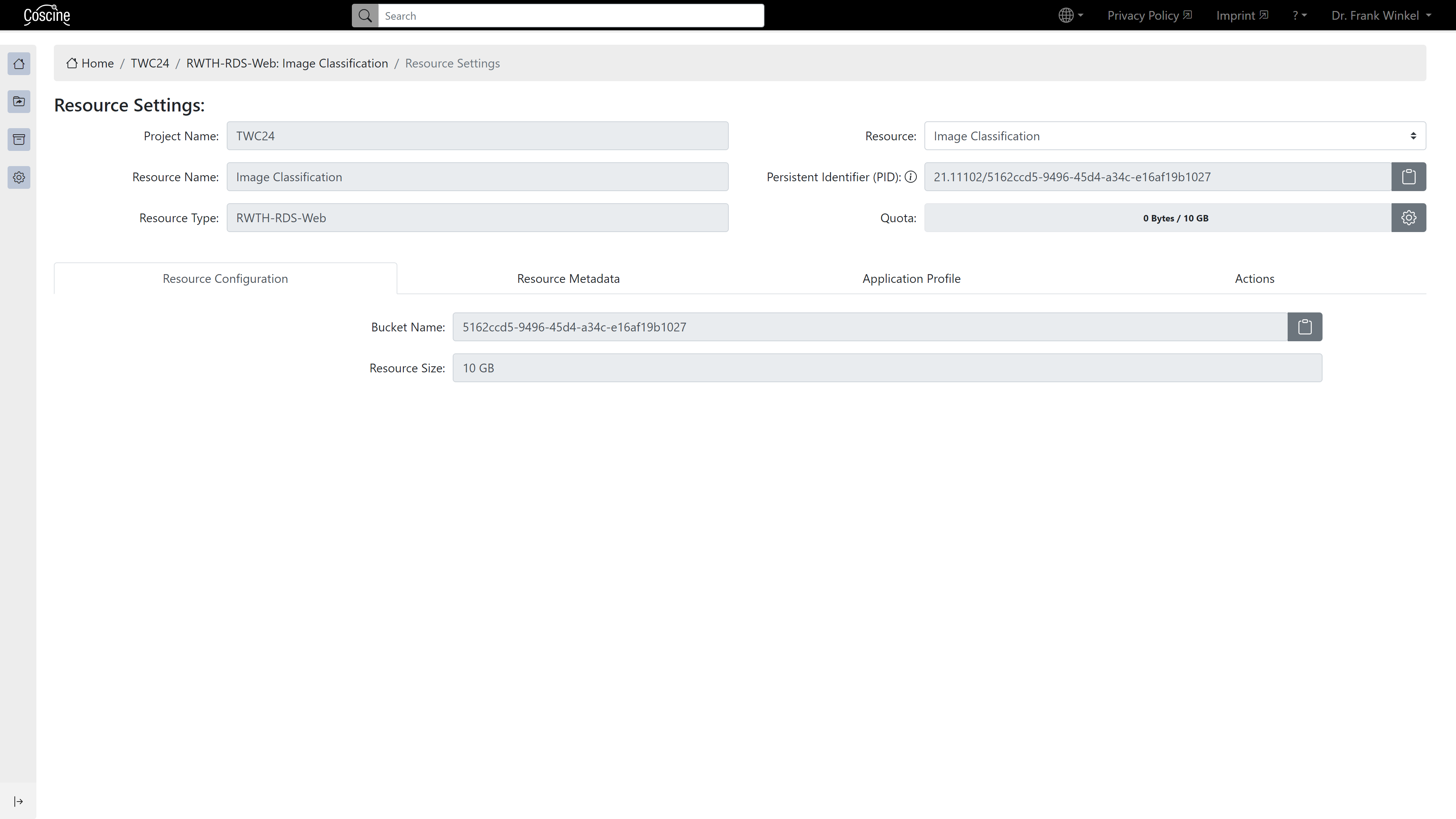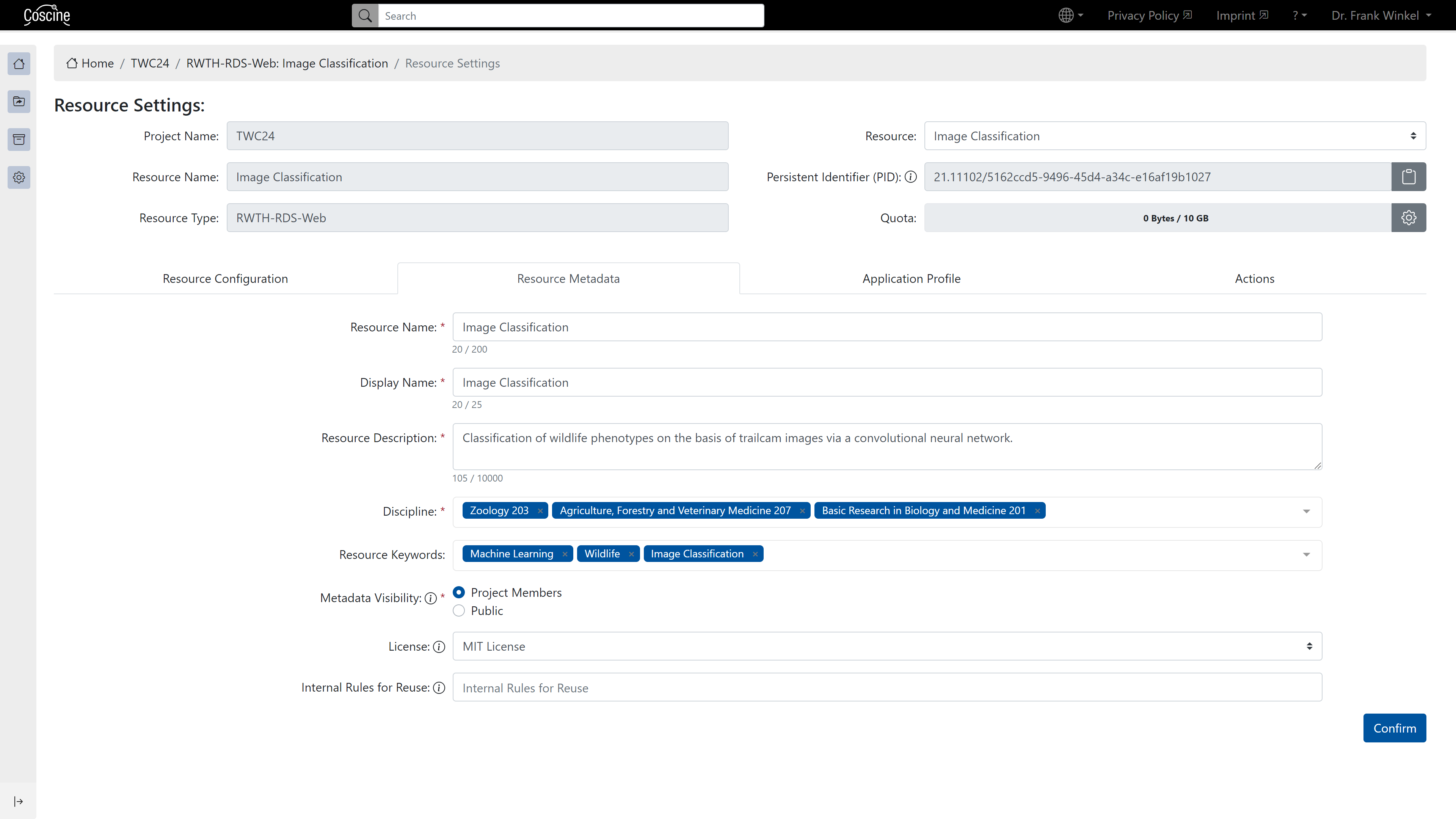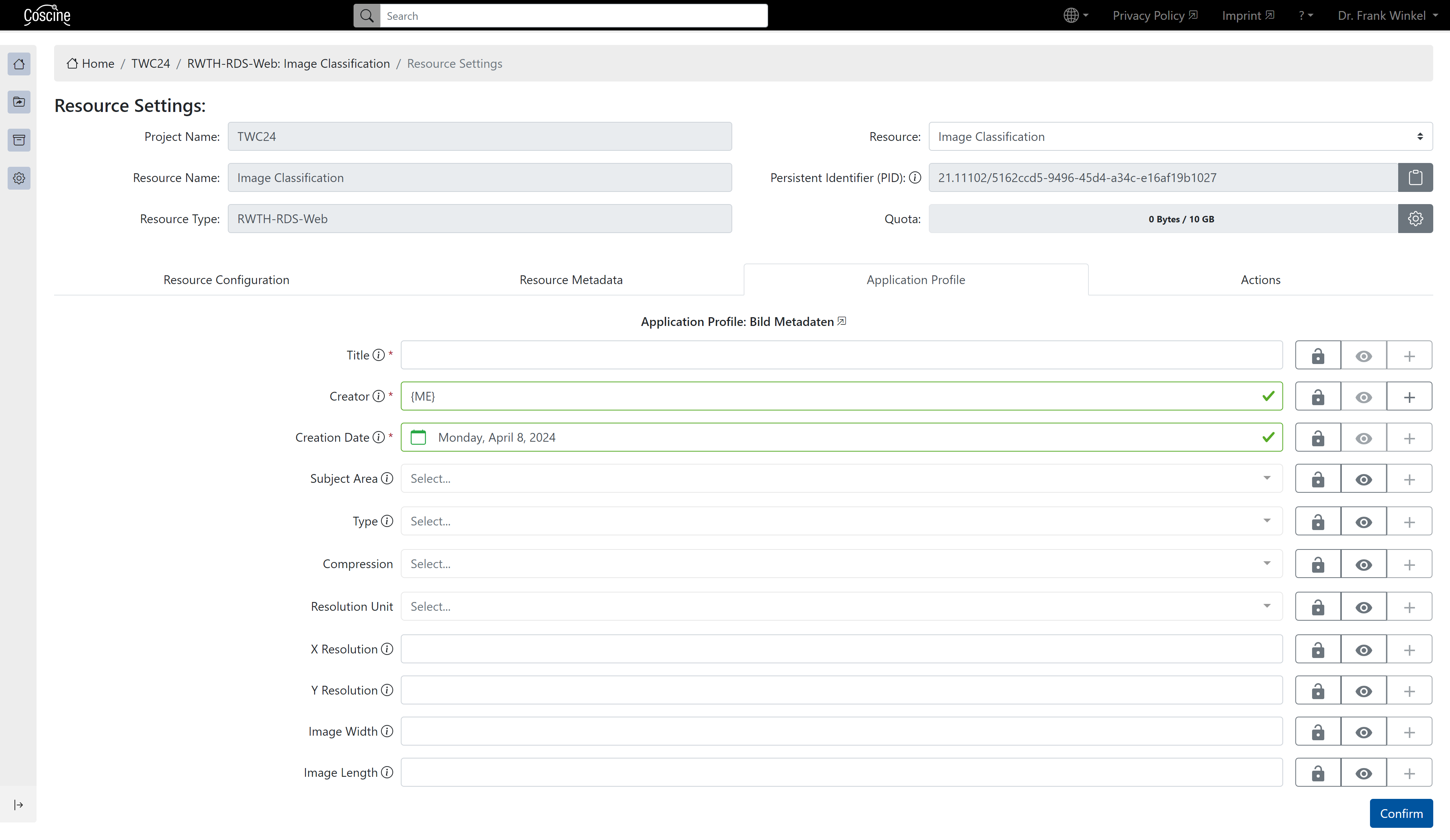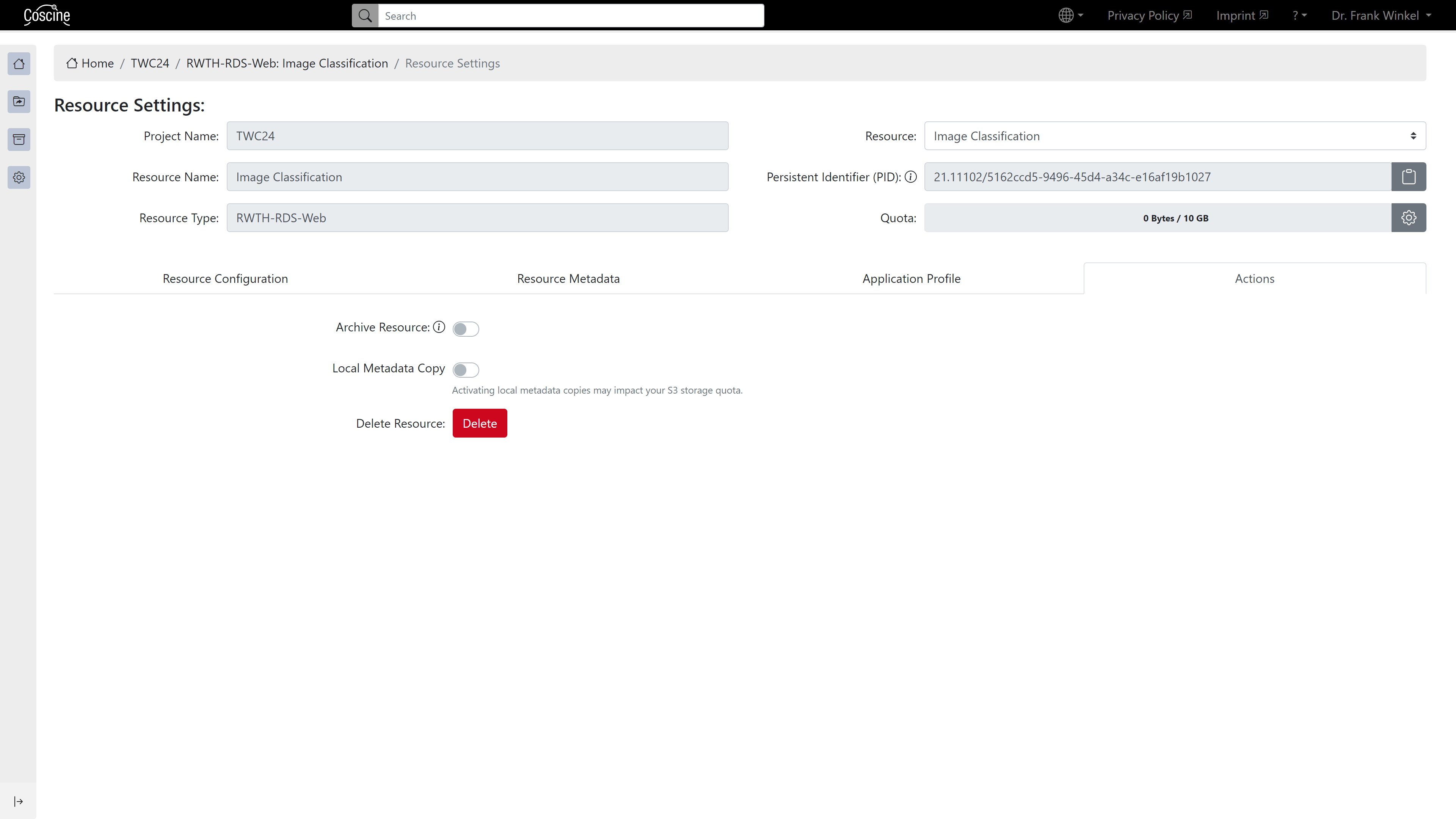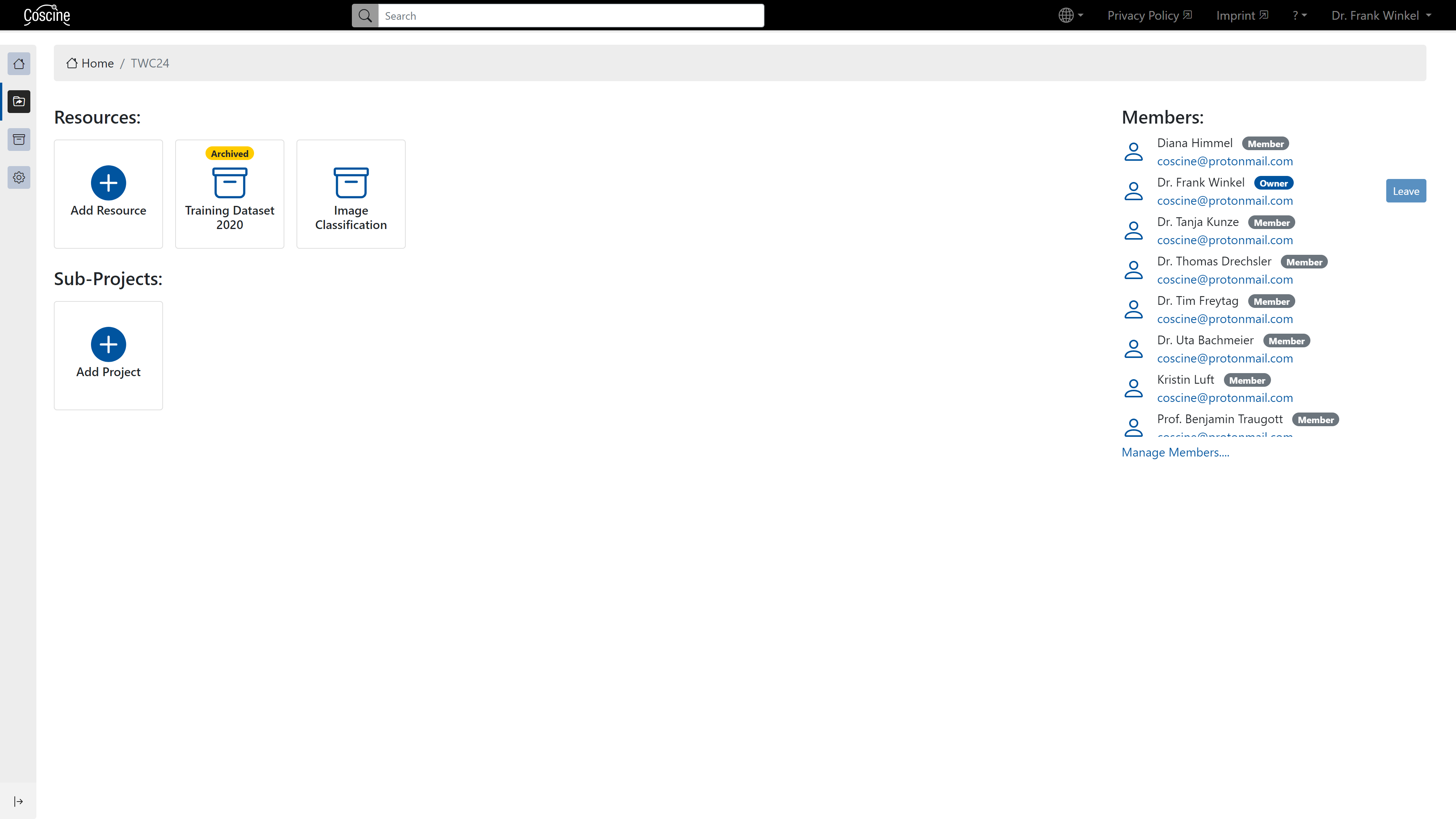Resource Configuration & Metadata
Once a resource is created in Coscine, it can be edited as often as required by the project owners. With the resource configuration, they have the option of directly accessing data of the underlying storage medium, in addition to adjusting the metadata parameters and general resource settings.
Resource Configuration Menu
You can access the Resource Edit page by clicking on the pencil button in the Resource Content View page or your project dashboard (see figures below). Once in the configuration, you can also directly select other resources of the project to edit them. To do so, switch to another resource via the left drop-down menu.
Resource Settings
In the upper area of the resource configuration you can see the most important key data of your resource. This includes: Resource name, Display name, Resource Type, Persistent Identifier and Quota. Under "Quota" you can see the quota available to the resource in relation to the storage already used. You can switch to the project's quota management tool via the cogwheel next to the quota field.
Tab Resource Configuration
The resource configuration tab displays the data of the underlying storage medium that is important for the resource (see figure below).
- RDS-Web: Resource name and allocated storage
- RDS-S3: S3 authentication data and addresses for direct access to your data e.g. via an S3 client
- Linked Data: no integrated storage, therefore the setup tab is not available
Tab Resource Metadata
Here you get an overview of the general information you entered during the resource creation (see figure below). You can update the data here or delete the resource by clicking on Delete.
Tab Metadata Profile
Here you can edit the Metadata Profile for your resource. This includes, for example, assigning default values and activating or deactivating metadata fields (for more information see Add Resource).
Tab Actions
The actions tab provides the tools Archive Resource, Local Metadata Copy and Delete Resource.(see figure below).
Archiving
With the archive function, you can set the status of the resource to "archived". This means that data and metadata can no longer be changed by users. Reading and downloading the data is still possible. In the file overview, all metadata fields are now colored gray (see figure below) and can no longer be edited. To add or update data and metadata, the "Archived" status can be disabled by holders of the Project Owner role. Learn more about the archive feature in our Archiving guide.